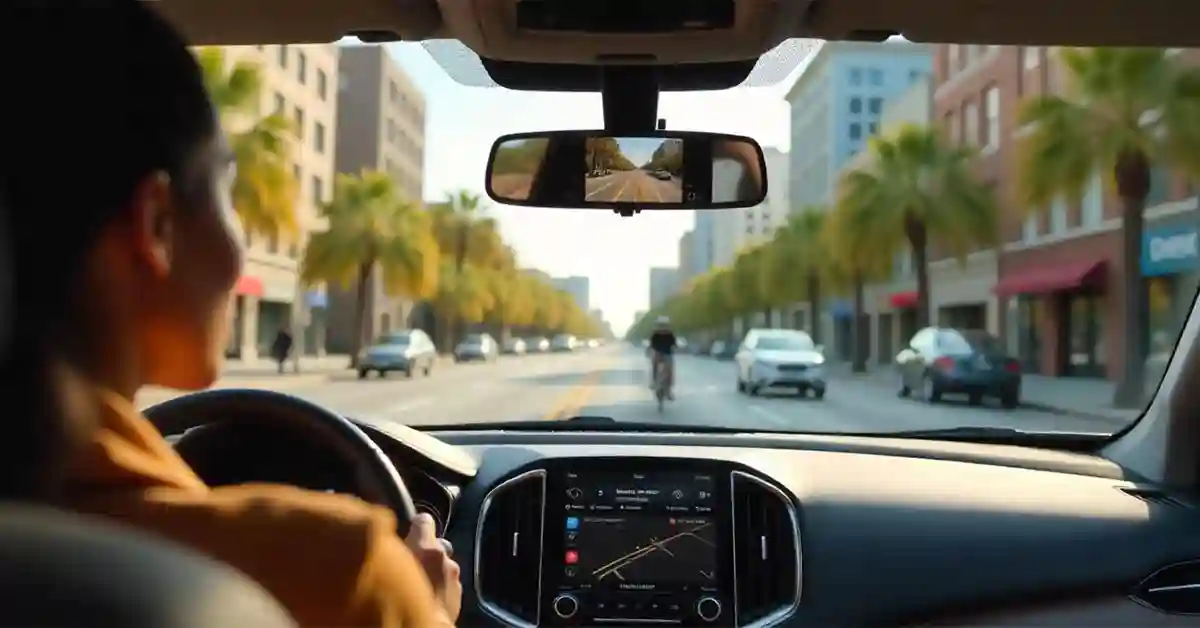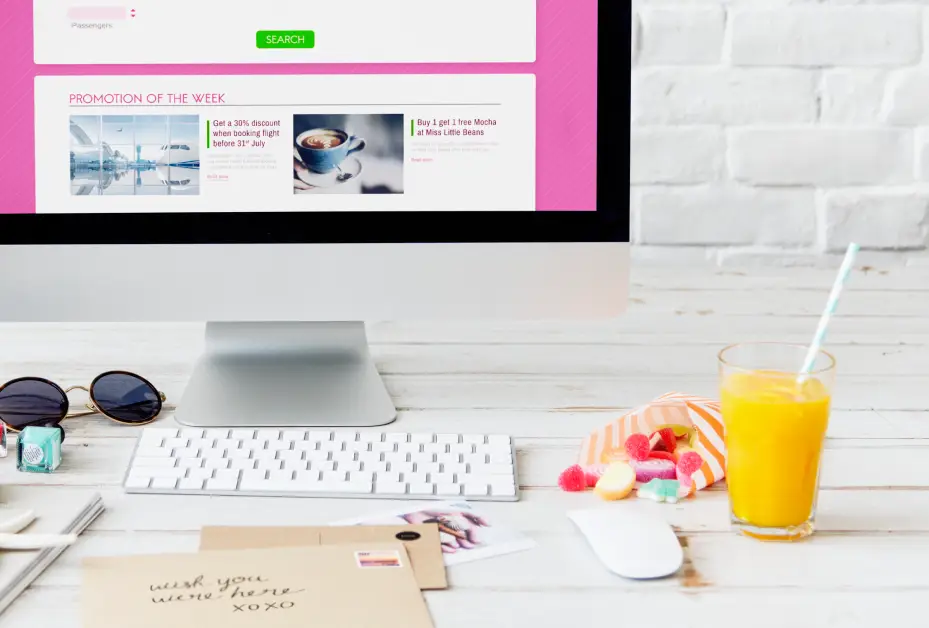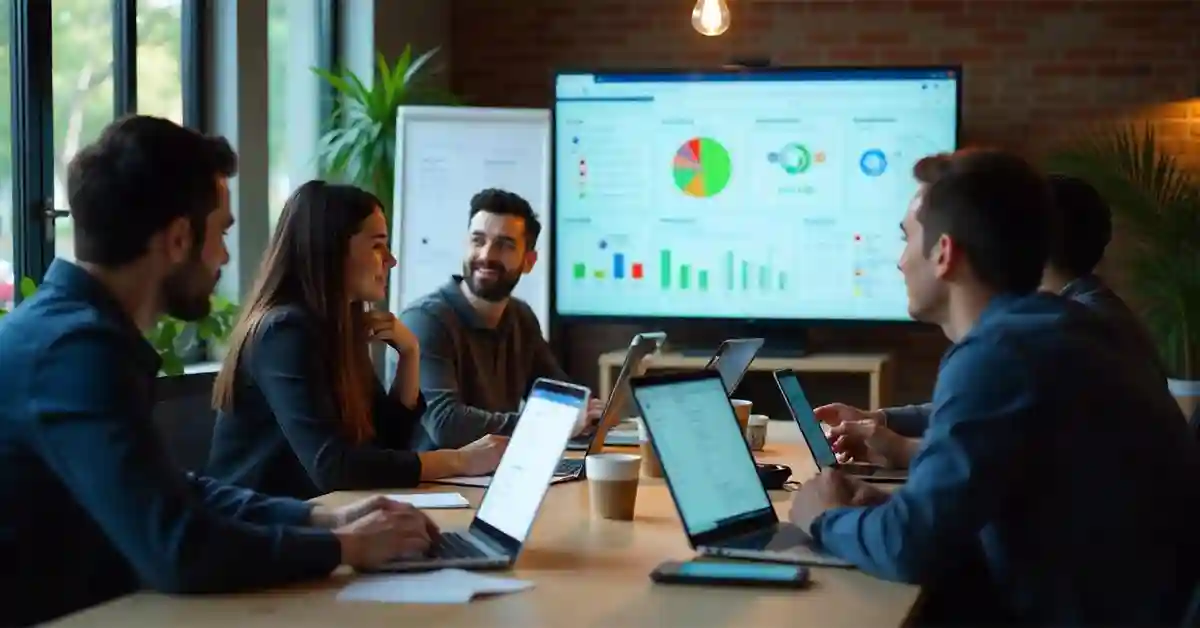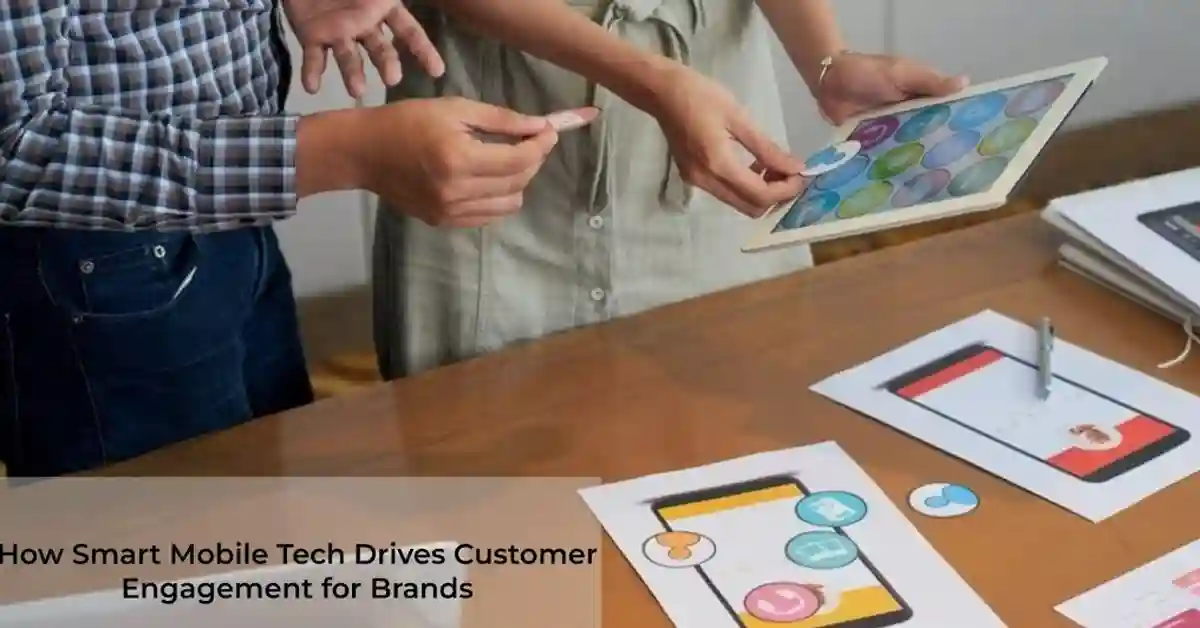The road is a place full of surprises. Having a reliable dashboard camera can make all the difference. The Armor All Dashboard Camera ADC2 1003 BLK Video is a great choice for those who want to capture every moment on the road. But how do you make the most of this incredible piece of technology?
What are the key features of the Armor All dashboard camera instructions adc2 1003 blk video? How can you quickly set it up to start using? In this guide, we will explore the ins and outs of your Armor All dashboard camera. We’ll go from unboxing to installation and provide tips for capturing top-notch footage.
By the end of this article, you’ll see how easy it is to keep an eye on the road, ensuring safety and peace of mind. Read on to become a dashcam expert and maximize your device’s potential.
Unboxing Your Armor All Dashcam
When you receive your dashcam, open the box carefully. Inside, you’ll find the camera, a mount, a power cable, and a user manual. This setup includes everything you need to start recording right away.
Take a moment to check each item. Make sure nothing is missing or damaged before proceeding. Familiarizing yourself with the components will make installation easier.
Setting Up the Camera Mount
Choose a good spot on your windshield for the camera mount. A central position is usually best. This allows the camera to capture a wide view of the road ahead.
Clean the area of the windshield where you plan to attach the mount. A clean surface ensures the suction cup sticks firmly. Once in place, adjust the angle so the camera faces forward.
Connecting the Power Supply
The power cable connects to your car’s lighter socket. Make sure it reaches the camera comfortably without straining. Tidy up any excess cable by tucking it along the edge of the dashboard.
Your dashcam will start up once the car is turned on. This automatic power feature helps ensure you never miss a moment.
Formatting the Memory Card
Your dashcam needs a memory card to store video footage. Insert a compatible card into the camera. Once inserted, format the card via the camera’s menu system to ensure optimal performance.
Formatting the card prepares it to store video files efficiently. Regular formatting helps maintain the card’s health, preventing data corruption.
Navigating the Camera Menu
The menu system is where you can adjust settings. It’s important to spend some time exploring the options. You’ll find settings for video resolution, loop recording, and motion detection.
Each setting has a purpose. For example, higher resolution provides clearer images, while loop recording ensures old footage is replaced with new.
Adjusting Video Resolution
Video resolution affects the quality of your footage. The Armor All ADC2 1003 BLK offers several resolution options. Higher resolutions create clearer videos, but use more memory.
Choose a resolution based on your needs. If you want crystal-clear details, opt for higher settings. To save space, a moderate resolution works well.
Understanding Loop Recording
Loop recording is a feature that overwrites old footage with new. This ensures your memory card never runs out of space. You can set the loop duration in the camera menu.
Typically, shorter loops like 3 or 5 minutes are common. This balances file size with capturing enough footage before overwriting.
Utilizing Motion Detection
Motion detection is useful when parked. It automatically starts recording when movement is detected around your car. This can be a helpful security feature.
Enable this setting to monitor your car even when you’re away. It helps capture any suspicious activity in your absence.
Capturing Night Footage
Night vision is crucial for low-light conditions. The Armor All dashcam is equipped to handle nighttime driving. Make sure night mode is activated for clearer footage after dark.
Keep your windshield clean to avoid glare and reflections. Also, ensure the camera lens is free of smudges.
Reviewing Captured Videos
You can watch videos directly on the camera or transfer them to a computer. The camera’s screen is small, so a computer may provide a better viewing experience.
Transferring files is simple. Connect the camera to your computer with a USB cable, or use a card reader to access footage.
Troubleshooting Common Issues
Sometimes, things don’t go as planned. If your dashcam isn’t working properly, refer to the manual. Common issues include problems with power, recording, or memory card errors.
Resetting the camera or reformatting the memory card often solves these problems. If issues persist, consider contacting customer support.
Keeping Your Camera Clean
Regular maintenance keeps your dashcam in top condition. Use a microfiber cloth to wipe the lens and screen. Avoid using harsh chemicals that could damage the camera.
A clean camera captures better footage. Make cleaning a part of your routine checks.
Participating in the Dashcam Community
Many drivers share their dashcam experiences online. Joining forums or groups can provide valuable insights and tips. It’s a great way to learn from others and share your footage.
Being part of a community can enhance your knowledge and enjoyment of using a dashcam.
Enhancing Your Dashcam Experience
Explore additional features like GPS tracking and Wi-Fi connectivity. These add-ons can increase the functionality of your device. Check the manual for compatibility and installation.
Extra features can provide more detailed information and convenience. Consider upgrading as you become more familiar with your dashcam.
Staying Safe and Informed
Your dashcam is a tool for safety and awareness. Use it responsibly to protect yourself and others on the road. Remember to focus on driving safely, even with the camera recording.
By using your dashcam wisely, you contribute to safer driving practices for everyone.
FAQs With Answers
What is the best position for my dashboard camera?
The best position is usually the center of the windshield, close to the rearview mirror. This spot offers a wide view of the road without obstructing your vision.
How do I format the memory card on my dashcam?
Access the camera menu and find the option for formatting. Select it to prepare your card for use. Regular formatting helps maintain card health.
Why is my dashcam not recording at night?
Check if night mode is enabled in the camera settings. Ensure the lens is clean and free of obstructions that could affect low-light recording.
Can I use the Armor All dashcam in multiple vehicles?
Yes, you can move the dashcam between cars. Ensure each vehicle has a suitable mount and power source to connect the device.
How do I update my dashcam’s firmware?
Visit the manufacturer’s website for updates. Follow their instructions to download and install the latest firmware to enhance performance.
In conclusion, the Armor All Dashboard Camera ADC2 1003 BLK Video is more than just a recording device—it’s a partner in safety and security. By following these setup and usage tips, you can make the most of its features and enjoy peace of mind on every drive. Whether you’re new to dashcams or a seasoned enthusiast, this guide provides the foundation you need to master your device. Drive safe, and happy recording!