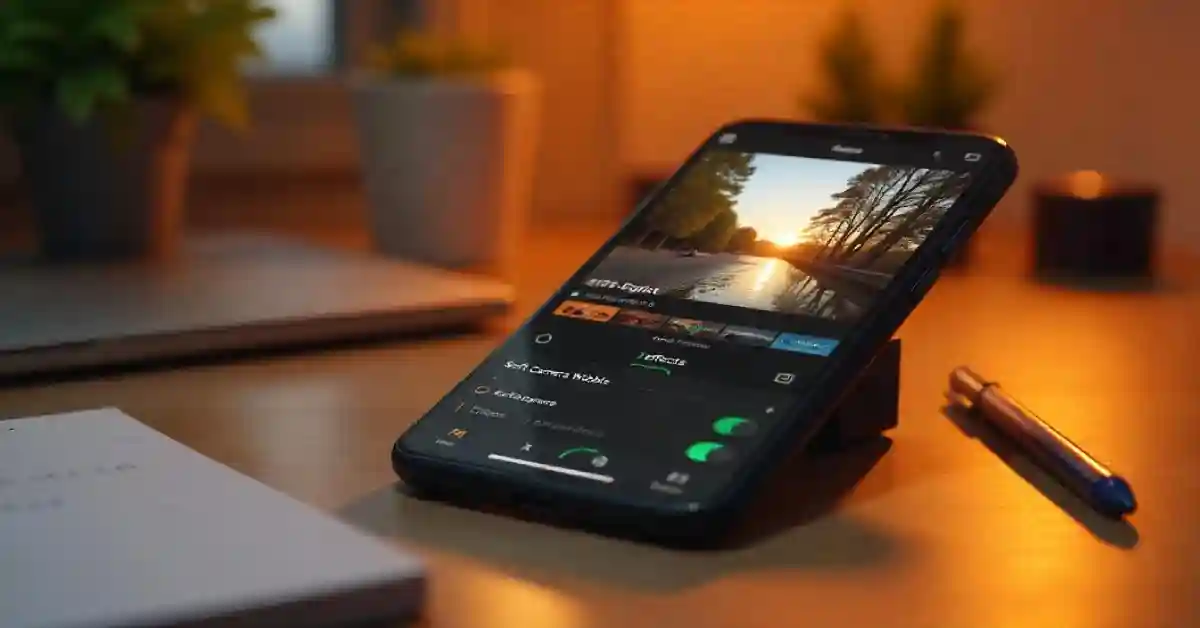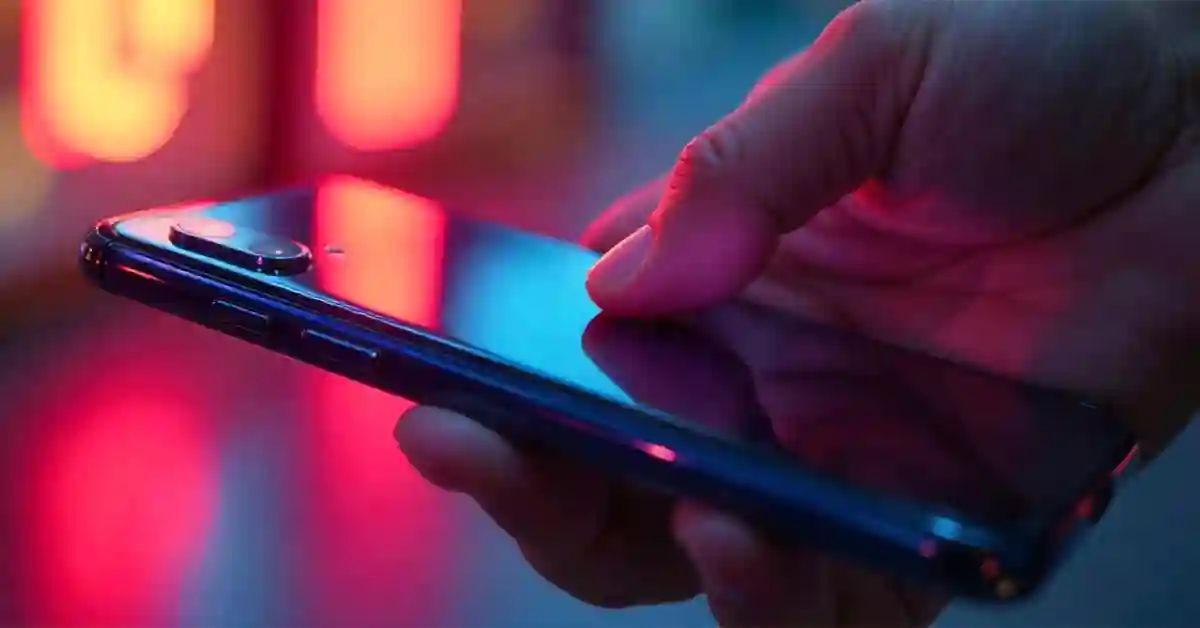In the world of video editing, creating eye-catching effects can significantly enhance the overall viewing experience. One popular effect gaining traction is the soft camera wobble, which adds a subtle movement to your shots, giving them a dynamic feel. This guide will walk you through the process of adding a soft camera wobble effect using the CapCut video editing app, making your videos not only visually appealing but also more engaging.
Understanding the Basics of CapCut
Before diving into the specifics of the soft camera wobble effect, it’s essential to understand what CapCut offers to its users. As a free video editing application available on both iOS and Android devices, CapCut provides a user-friendly interface packed with powerful editing tools. Its accessibility makes it a popular choice among content creators, from social media influencers to amateur filmmakers, who seek to enhance their videos without the steep learning curve often associated with professional editing software.
What is CapCut?
CapCut, developed by ByteDance, is a versatile video editing app that allows users to create high-quality videos with ease. It boasts a wide array of features, including video trimming, the addition of music, filters, and various effects. For beginners and professionals alike, CapCut serves as an excellent platform for video creation, thanks to its intuitive design and functionality. The app also supports multi-layer editing, enabling users to overlay multiple video and audio tracks, which is particularly useful for crafting dynamic and engaging content. Additionally, CapCut frequently updates its features, keeping pace with the latest trends in video editing and ensuring users have access to cutting-edge tools.
Why Use Soft Camera Wobble Effect?
The soft camera wobble effect can bring life to otherwise static videos. It adds a sense of motion and can draw viewers’ attention to specific elements in a scene. By incorporating this effect, you can create a more intimate connection with your audience, making your content feel more immersive and engaging. This effect is particularly effective in travel vlogs or lifestyle videos, where the viewer can experience a sense of being present in the moment. Moreover, the soft camera wobble can evoke emotions, enhancing storytelling by mimicking the natural movements of a handheld camera, which can make scenes feel more authentic and relatable. By experimenting with the intensity and duration of the wobble, creators can tailor the effect to suit the mood and pacing of their video, adding a unique touch that sets their work apart from others.
Preparing Your Video for Editing
Now that you understand what CapCut is and the benefits of the soft camera wobble effect, it’s time to prepare your video for editing. A well-prepared video lays the foundation for a seamless editing experience.
Choosing the Right Video
First and foremost, you need to select a video that complements the soft camera wobble effect. Typically, videos with ample subject movement or dynamic settings work best. Consider clips that capture emotion or action, as these will benefit vastly from this effect. For instance, a nature scene, a dance performance, or an engaging conversation all are great options. Additionally, think about the lighting and composition of your video; well-lit scenes with interesting angles can enhance the wobble effect, making it feel more immersive. You might also want to consider the pacing of the footage; clips with varied speeds can create a more dynamic viewing experience when combined with the wobble effect.
Importing Your Video into CapCut
Once you have selected your video, the next step is to import it into CapCut. To do this, open the app and tap on the “+” button to create a new project. You will then see an option to select from your device’s gallery. Navigate to the location of your chosen video and select it; CapCut will then import the file for editing. After importing, take a moment to preview your footage within the app. This allows you to identify specific sections that might benefit from the soft camera wobble effect. You might find that certain moments of your video evoke stronger emotions or have more engaging visuals, making them ideal candidates for enhancement. Moreover, consider organizing your clips in a sequence that tells a cohesive story, as this will further elevate the impact of your edits.
Adding the Soft Camera Wobble Effect
With your video now ready in the CapCut timeline, you can start adding the soft camera wobble effect. This effect can significantly enhance the production quality of your video, so it’s essential to follow the steps carefully.

Navigating to the Effects Tab
To add the soft camera wobble, first navigate to the Effects tab. This can typically be found at the bottom of the screen. Tap on it to access various categories of effects available in CapCut. Spend some time browsing through the options to understand their capabilities and features. You might also discover other effects that could complement the wobble, such as light leaks or color grading options, which can further elevate the overall aesthetic of your video.
Selecting the Soft Camera Wobble Effect
Within the effects library, look for the ‘Wobble’ or ‘Camera’ category, where you can find the soft camera wobble effect. Click on it to preview how it looks with your selected video. Once you are satisfied with what you see, apply the effect to the clip by tapping on the ‘+’ sign or the apply button. It’s worth noting that the soft camera wobble effect works particularly well in dynamic scenes, such as action shots or moments of excitement, where a subtle shake can mimic the natural movements of a handheld camera, adding a layer of realism to your footage.
Adjusting the Intensity of the Wobble
Applying the soft camera wobble effect is just the beginning; it’s essential to adjust the intensity to suit your video’s style. In the settings for the wobble effect, you will find sliders or options that allow you to modify the strength and speed of the movement. Gradually increase or decrease these settings while continuously previewing the video until you reach the desired effect. Additionally, consider the context of your video; for a more dramatic scene, a stronger wobble might enhance the emotional impact, while a subtle wobble can create a dreamy, ethereal quality in softer moments. Experimenting with these adjustments can lead to a unique signature style that sets your videos apart from others.
Fine-Tuning Your Video
After applying the wobble effect, it’s important to fine-tune your video. This ensures that the effect integrates seamlessly into your footage without overwhelming it. The goal is to enhance the viewing experience, making it more engaging while maintaining the integrity of your original content. A well-balanced wobble can evoke emotions and draw viewers deeper into the story you’re telling.

Previewing Your Video
CapCut provides a preview option that lets you see your edited video in real-time. Take advantage of this feature by watching your video multiple times. Pay attention to how the soft camera wobble complements the overall narrative. Make note of any scenes that may require additional adjustments. It can be helpful to watch the video on different devices, as this can reveal how the wobble effect translates across screens, ensuring a consistent experience for all viewers.
Making Adjustments to the Wobble Effect
If certain scenes feel off or too exaggerated with the wobble effect, don’t hesitate to go back and adjust the settings. Sometimes, a slight reduction in wobble intensity can improve the overall impact. Also, consider applying the effect selectively to key moments instead of throughout the entire video for a more dramatic effect. This selective application can create a more dynamic viewing experience, allowing the audience to feel the tension or excitement at just the right moments. Additionally, experimenting with different wobble patterns can yield unique results, so don’t shy away from testing various settings to find the perfect fit for your narrative.
As you refine your edits, think about how the wobble effect interacts with other elements of your video, such as transitions and audio cues. Synchronizing the wobble with impactful sound effects or music can amplify the emotional resonance of your scenes. Moreover, consider the pacing of your video; a well-timed wobble can enhance a climactic moment or provide a gentle lead-in to a more serene segment. Always keep your audience in mind, as the ultimate goal is to create a captivating experience that keeps them engaged from start to finish.
Saving and Exporting Your Video
Once you are happy with your edits and the added soft camera wobble effect, the final step is to save and export your video.

How to Save Your Project
CapCut automatically saves your project as you work, but it is always a good idea to manually save it before exporting. Look for the save option, typically represented by a disk icon, and tap to ensure all your progress is secured. This prevents any potential data loss, allowing you to revisit and edit further if needed.
Exporting Your Video in High Quality
Finally, to export your video, click the export button. Choose your desired resolution and quality settings. CapCut allows you to export in various formats, ensuring compatibility with different platforms. Once you have made your selection, hit the export button, and let the app process your video.
Congratulations! You’ve successfully added the soft camera wobble effect to your video using CapCut. With practice, you can explore more features and effects, turning your video editing skills into a creative outlet.