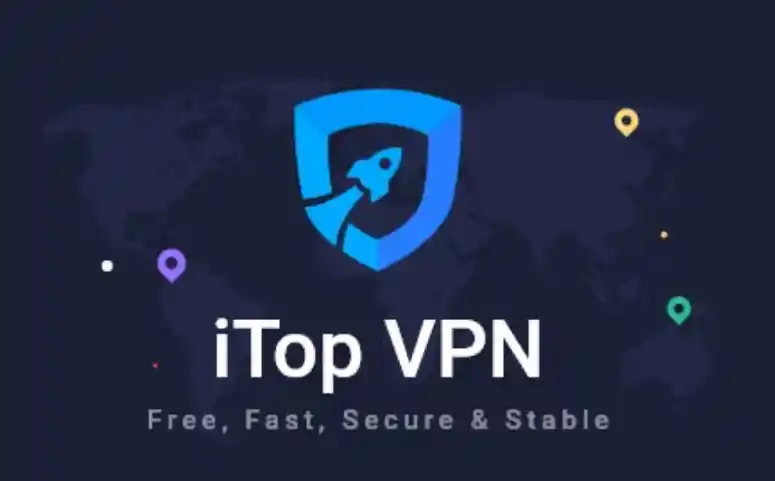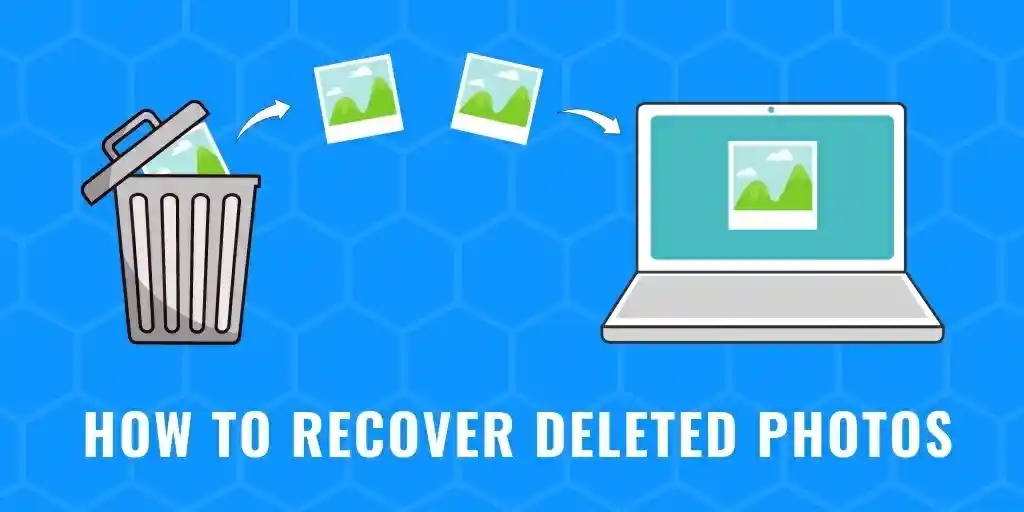Navigating the Sims world is like painting a picture. Every sharp zoom and smooth pan can turn a simple scene into a masterpiece. But mastering the Sims camera controls, especially on a MacBook trackpad, is both an art and a skill. Whether you’re capturing the perfect moment in your Sim’s life or inspecting the latest neighborhood addition, having fluid camera control is crucial. How can you perfectly control the Sims camera on a MacBook trackpad? What are the best ways to explore every nook and cranny of your Sims universe? Read on for all the tips and tricks to master your Sims camera movements.
Imagine creating amazing scenes in your Sims game with ease. With the right trackpad gestures, you can zoom in to see your Sim’s new shoes or smoothly scan across the neighborhood. The best way to control the Sims camera on a MacBook trackpad can be a game-changer for both gameplay and creativity. You’ll find solutions to common hurdles, discover hidden tricks, and learn to take full advantage of the MacBook’s gestures. Let’s explore how you can enhance your Sims experience and bring your virtual world to life.
Understanding Your MacBook Trackpad
Let’s start by understanding what makes your MacBook trackpad special. It isn’t just a flat surface; it’s a powerful tool packed with features. You can use it to click, scroll, and even zoom. But did you know it can also transform your gaming experience by offering precise control over your movements?
The trackpad is sensitive to a variety of gestures. From the lightest touch to the swiftest swipe, each gesture helps you perform different tasks. It’s like having a magic wand for your fingers. You can zoom into tiny details and zoom out to see the bigger picture with just a pinch or spread. This versatility is what makes the MacBook trackpad perfect for controlling the Sims camera.
But there’s more. The trackpad isn’t just multitouch; it’s pressure-sensitive too. This means it can feel how hard you’re pressing and respond accordingly. This feature can add an extra layer of control, allowing you to make gentle adjustments or bold moves with precision.
Why Precision Matters in Sims
When you play Sims, you want everything to look just right. That’s why precision is so important. Picture this: your Sim is in their beautifully decorated living room, and you want to take a picture. With a precise camera, you can capture your Sim’s expression as they read a book or smile at a friend.
Precision also comes into play when you’re building or remodeling homes. Ensuring walls align perfectly or placing furniture in that absolutely perfect spot requires careful camera control. Without it, your dream designs might not look as stunning as you imagined.
Precision also helps in storytelling. You can frame each scene just right, ensuring every moment is packed with emotion and detail. From birthday parties to quiet nights in, every snapshot can tell a rich story.
The Basics of Sims Camera Controls
Before we get into trackpad specifics, let’s go over the basics of controlling the camera in Sims. Typically, you use arrow keys or the mouse to move around. Pressing the arrow keys will shift your view, while scrolling the mouse wheel will zoom in and out.
But there are other controls too. Holding the right mouse button lets you pan and tilt your view. This allows you to look up at a sprawling skyscraper or down at a bustling street. Mastering these basic controls is your first step towards becoming a Sims photography expert.
In Sims 4, there are even more camera features. The “Sims 3 Camera” mode, for instance, offers more advanced options like the ability to rotate your view with mouse drags. Knowing these basics will make the transition to trackpad controls smoother.
Setting Up Your MacBook for Sims
Before you begin, ensure your MacBook is ready for the best Sims experience. First, check your trackpad settings. Go to System Preferences, then Trackpad, where you can adjust sensitivity and gestures to suit your style.
Next, update your Sims game and MacBook software to the latest versions. This ensures you have access to all features and the best performance. With everything up to date, you’ll enjoy smoother gameplay and fewer hiccups.
Finally, choose a comfortable playing area. A well-lit space and a stable surface can make a big difference. You’ll be relaxed, focused, and ready to explore your Sims universe.
Navigating with Two-Finger Swipes
One of the simplest yet most effective gestures on your trackpad is the two-finger swipe. By sliding two fingers up and down, you can zoom in and out. This is perfect for getting a closer look at your Sim’s daily activities or backing out to view their entire home.
Two-finger swipes can also help you explore the wider world. Swipe left or right to move across the screen, discovering new areas or following your Sim around town. It’s a quick and easy way to stay engaged with your Sims’ adventures.
This gesture is intuitive and quick to master. Spend a few minutes practicing, and you’ll find it becomes second nature. Before you know it, you’ll be zipping around your Sims world with ease.
Mastering Pinch-to-Zoom
If you want more control over your zoom levels, try using the pinch-to-zoom gesture. This involves placing two fingers on the trackpad and pinching them together or spreading them apart. It’s the same as zooming in on photos or maps.
Pinch-to-zoom is ideal for those moments when you need to get really close. Maybe your Sim is baking a cake, and you want to see every ingredient. Or perhaps you’re designing a new room and need to inspect every inch of the wallpaper.
The beauty of pinch-to-zoom is its precision. You can make tiny adjustments, finding just the right level of detail to suit your needs. It’s a powerful tool for both gameplay and creativity.
Rotating Your View with Rotational Gestures
Want to see your Sim’s house from a different angle? Use rotational gestures to rotate your view. Simply place two fingers on the trackpad and twist them like you’re turning a dial. This allows you to see things from every angle.
Rotating your view can help with building tasks. You can ensure everything lines up correctly and spot any design flaws. It’s also great for capturing unique perspectives in photos and videos.
This gesture takes a little practice but is well worth mastering. Once you get the hang of it, you’ll find it adds a whole new dimension to your Sims experience.
Using Three-Finger Drag for Smooth Panning
For smooth and precise panning, try the three-finger drag. This involves placing three fingers on the trackpad and sliding them in any direction. It’s perfect for moving your view without interrupting gameplay.
Three-finger drag is particularly useful for storytelling. You can slowly pan across a scene, capturing every detail. It’s like directing your own movie, with you as the cinematographer.
This gesture is easy to use and highly effective. Practice it a few times, and you’ll soon be able to create sweeping shots that bring your Sims world to life.
Customizing Trackpad Sensitivity
To get the most out of your trackpad, consider customizing its sensitivity. Go to System Preferences, then Trackpad, and find the sensitivity settings. Adjust them to find a balance that feels comfortable.
Higher sensitivity means your trackpad will respond to lighter touches, while lower sensitivity requires firmer presses. Experiment with different settings to find what suits your style.
Customizing sensitivity can make a big difference in your gameplay. With the right settings, you’ll enjoy smoother, more responsive controls that enhance your Sims experience.
Advanced Tips for Pro Players
If you’re already familiar with basic controls, you might want to try some advanced tips. For example, combining gestures can yield unique results. Try using a two-finger swipe while rotating for creative effects.
Another tip is to explore mods and custom content. Some mods enhance camera controls or add new features, giving you even more tools to work with.
Finally, keep practicing. The more you play, the better you’ll become. With time and experience, you’ll be able to capture stunning scenes and create amazing stories.
Troubleshooting Common Issues
Sometimes, things don’t go as planned. If you encounter issues with your trackpad controls, here are some troubleshooting tips. First, check your trackpad settings to ensure all gestures are enabled.
Next, restart your MacBook and Sims game. This can resolve many glitches and restore smooth performance. If problems persist, consider reinstalling the game or updating your software.
For persistent issues, reach out to Sims technical support. They can provide additional assistance and help you get back to gaming in no time.
Enhancing Gameplay with Mods
Mods are a fantastic way to enhance your Sims experience. They can add new features, improve graphics, and even offer better camera controls. Explore popular mod sites to find options that appeal to you.
Installing mods is usually straightforward. Follow the instructions provided, and be sure to back up your game files beforehand. This ensures you can revert to the original setup if needed.
With mods, the possibilities are endless. You can customize your game to suit your preferences, creating an experience that’s uniquely yours.
Staying Updated with Software and Game Patches
Keeping your software and game updated is crucial for optimal performance. Updates can fix bugs, add features, and improve compatibility with your MacBook trackpad.
Check regularly for updates from both Apple and the Sims developers. Installing them promptly ensures you enjoy the latest improvements and enhancements.
Updating your software is a simple step with big rewards. It keeps your game running smoothly and ensures you have access to the best features.
Exploring Other Control Options
While your trackpad is a powerful tool, there are other control options to consider. A USB or Bluetooth mouse can provide additional precision, especially for complex tasks.
You might also explore external game controllers. Some players find they offer a more immersive experience, with intuitive controls and responsive feedback.
Experiment with different options to find what works best for you. There’s no one-size-fits-all solution, and the best setup is the one that enhances your enjoyment.
FAQs With Answers
How do I enable trackpad gestures on my MacBook for Sims?
To enable trackpad gestures, go to System Preferences on your MacBook. Click on Trackpad and ensure that all the gestures you want to use are activated. You can customize them to suit your gameplay style.
Why is my trackpad not responding in Sims?
If your trackpad isn’t responding, try restarting your MacBook and Sims game. Also, check your trackpad settings in System Preferences to ensure nothing has been accidentally disabled. If the issue persists, consider updating your software.
Can I use a mouse instead of a trackpad for Sims?
Yes, you can use a mouse instead of a trackpad. Many players find that a mouse offers more precision and control, especially for building and detailed tasks. Simply connect a USB or Bluetooth mouse to your MacBook.
Are there mods available to improve Sims camera controls?
Yes, there are mods available that can enhance Sims camera controls. These mods can offer additional features, improved graphics, and more responsive controls. Be sure to download mods from trusted sources and follow installation instructions carefully.
How often should I update my Sims game and MacBook software?
You should check for updates regularly. Monthly is a good rule of thumb, but you might want to check more frequently if you notice any issues or if updates are released. Keeping your software updated ensures optimal performance and access to the latest features.
Conclusion
Mastering the Sims camera on your MacBook’s trackpad transforms your gameplay into an even more immersive adventure. With the right gestures and setup, you can explore your Sims universe like never before. From creating stunning scenes to telling rich stories, the possibilities are endless. Keep practicing, stay updated, and don’t hesitate to experiment with mods and other control options. Your perfect Sims world is just a swipe away. Enjoy the game, and happy simming!