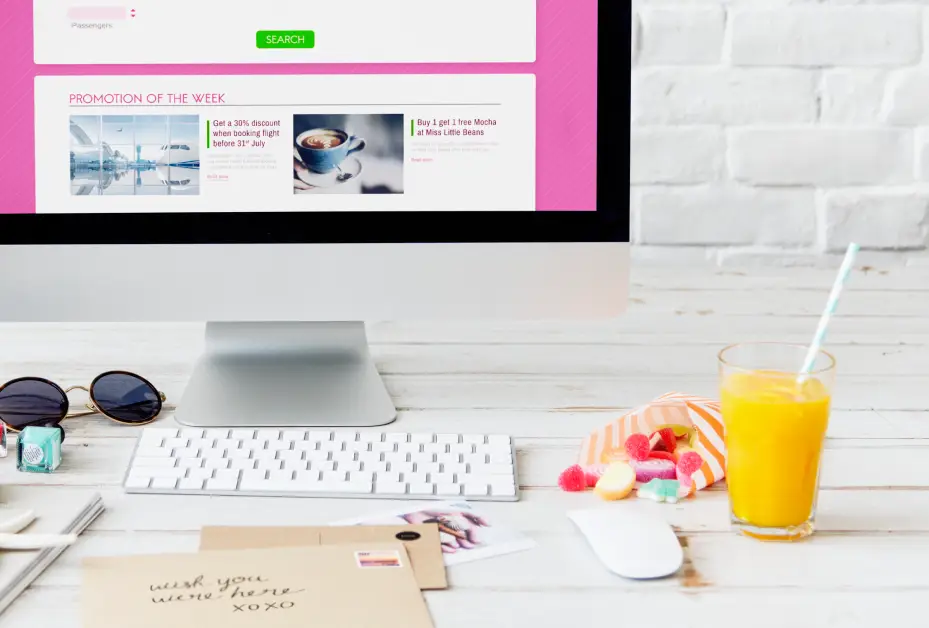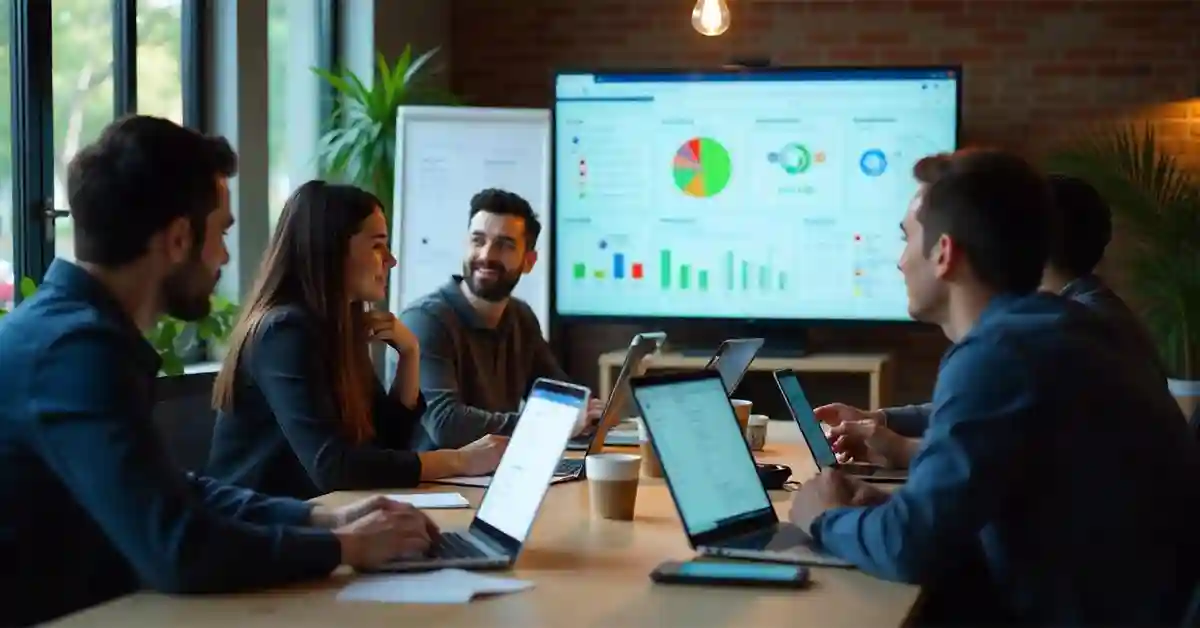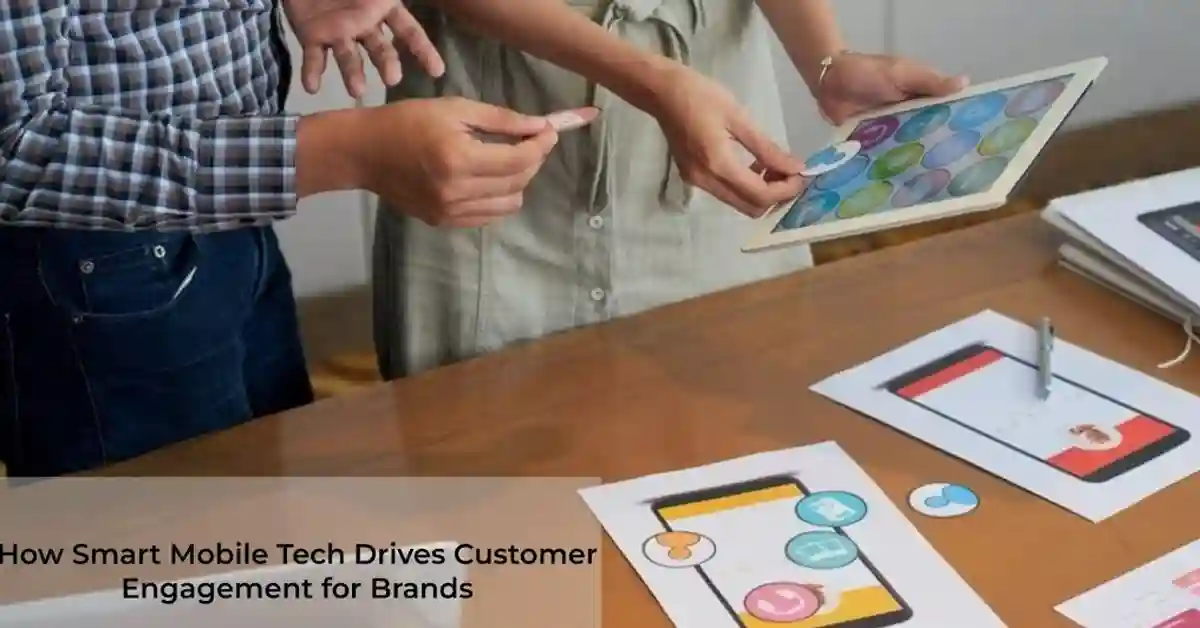Chromebooks have become popular for their simplicity and affordability. But what do you do when your camera app glitches or flashes a black screen? These issues can be frustrating, especially if you’re trying to join a video call or snap a quick photo. In this guide, we’ll explore common problems that cause your Chromebook’s camera app to glitch and offer solutions to fix them.
Why is my Chromebook camera flashing a black screen? This is a question many Chromebook users have asked. It can happen for several reasons, such as software bugs or outdated drivers. Sometimes, it may be a simple issue with the camera settings. Don’t worry! We’ll help you understand these problems and find easy solutions.
The key to solving this problem lies in understanding the possible causes and applying the right fixes. By the end of this article, you’ll have a clear path to getting your Chromebook camera back to working smoothly. Let’s get started!
Understanding Chromebook Camera Issues
When your Chromebook camera app starts glitching, it can be due to various reasons. Sometimes, an app conflicting with the camera can cause the issue. Other times, problems with the camera software can lead to such glitches.
Chromebook users often face a common issue of the camera app showing a black screen. This can happen when the camera is not receiving proper instructions from the operating system. Ensure your Chromebook’s operating system is updated to avoid these issues.
Another common reason for a glitchy camera is hardware problems. If your Chromebook has been dropped or mishandled, the camera might be physically damaged. Ensure the camera lens is clean and not obstructed by anything.
Checking Camera Settings
Before jumping to conclusions, it’s essential to check the camera settings on your Chromebook. Sometimes, small changes can fix big problems. Make sure that the camera app is not restricted by any settings.
Look for the camera settings in your Chromebook’s settings menu. Check if the camera permissions are enabled for the apps you frequently use. If permissions are turned off, turn them on to allow access.
If you’re using an external camera, ensure it is correctly connected to your Chromebook. A loose connection can lead to flashing or glitching issues on your screen.
Updating Chromebook Software
Software updates often contain fixes for bugs that might cause the camera to flash a black screen. Keeping your Chromebook updated can prevent such issues.
To update your Chromebook, click on the status area at the bottom right, then click the gear icon for settings. Go to “About Chrome OS” and select “Check for updates.”
Ensure your Chromebook has the latest version of Chrome OS. Updates not only improve performance but also fix security vulnerabilities, which can impact the camera’s functionality.
Restarting and Resetting
Sometimes, simply restarting your Chromebook can solve camera glitches. Restarting refreshes the system and clears temporary files that might be causing issues.
If restarting doesn’t work, consider a reset. A reset will restore your Chromebook’s settings to default, which can fix persistent issues. However, reset with caution, as it might erase some data.
Perform a Powerwash if other solutions fail. This action will delete all user accounts and data from your Chromebook, so back up important files before proceeding.
Checking for App Conflicts
Some applications might interfere with your Chromebook’s camera functionality. Identifying and closing these apps can resolve the flashing issue.
Check if any applications are running in the background that uses the camera. Close these apps and see if the camera app works properly afterward.
Install applications only from trusted sources to minimize the risk of conflicts. Unsafe apps can introduce malware, which may affect the camera’s operation.
Examining Camera Permissions
Camera permissions are crucial for ensuring apps can access your camera. Incorrect permissions might be why your camera displays a black screen.
Navigate to your Chromebook’s settings and look for the “Privacy and Security” section. From there, access the “Site settings” to manage permissions.
Ensure that camera access is enabled for trusted sites and apps. If permissions are incorrect, adjust them to allow access where necessary.
Cleaning the Camera Lens
A dirty camera lens can cause visual glitches or black screens. Keeping your camera lens clean ensures it captures clear images.
Use a soft microfiber cloth to gently clean the camera lens. Avoid using harsh chemicals, as they may damage the lens.
Regular cleaning can prevent dust buildup, which might obstruct the camera view, leading to a black screen issue.
Running the Camera Troubleshooter
Chromebooks have a built-in troubleshooter that can diagnose and fix common camera issues. Use this tool to identify the root cause of the glitch.
Access the troubleshooter by typing “troubleshoot” in the settings search bar. Follow the instructions provided to perform a check on your camera.
The troubleshooter will guide you through steps to fix detected issues. Follow the recommendations to resolve any identified problems.
Reinstalling the Camera App
If the camera app continues to glitch, try reinstalling it. Sometimes, corrupted app files can cause black screens.
First, uninstall the camera app from your Chromebook. Then, visit the Chrome Web Store to download and install it again.
Reinstalling can refresh the app’s settings and fix any existing file corruption.
Using External Cameras
Consider using an external camera if your Chromebook’s built-in camera continues to flash a black screen. External cameras can provide higher quality and reliability.
Ensure the external camera is compatible with your Chromebook. Connect it using a USB port and follow the setup instructions.
Using an external camera can be a temporary solution while you work on fixing your Chromebook’s built-in camera.
Seeking Professional Help
If all else fails, seek professional help. A technician can diagnose and repair hardware-related issues that might cause the camera to glitch.
Contact the manufacturer or visit an authorized service center for assistance. Ensure your Chromebook is under warranty to minimize repair costs.
Professional help can prevent further damage and ensure your camera is fixed correctly.
FAQs With Answers
Why does my Chromebook camera show a black screen?
A black screen could be due to camera app issues, settings errors, or hardware problems. Check for updates, adjust permissions, and ensure the camera is not blocked.
How do I update my Chromebook software?
Go to “Settings,” then “About Chrome OS.” Click “Check for updates” to ensure your system is up-to-date with the latest software.
Can a dirty camera lens cause glitches?
Yes, a dirty lens can obstruct the camera’s view, leading to visual glitches. Clean the lens gently with a microfiber cloth.
Are there alternatives if my Chromebook camera fails?
Consider using an external camera as a temporary solution. Ensure it is compatible with your Chromebook for the best results.
What should I do if my camera still doesn’t work after troubleshooting?
If the issue persists, seek professional repair services. Contact your Chromebook’s manufacturer or visit an authorized service center.
Conclusion
Addressing camera glitches on your Chromebook can be straightforward with the right approach. By understanding common issues and applying targeted solutions, you can quickly resolve problems like a flashing black screen. Remember to keep your Chromebook updated, check app permissions, and maintain a clean camera lens. If necessary, don’t hesitate to seek professional help. Enhancing your troubleshooting skills can prevent future issues, allowing you to enjoy a seamless experience with your Chromebook camera.