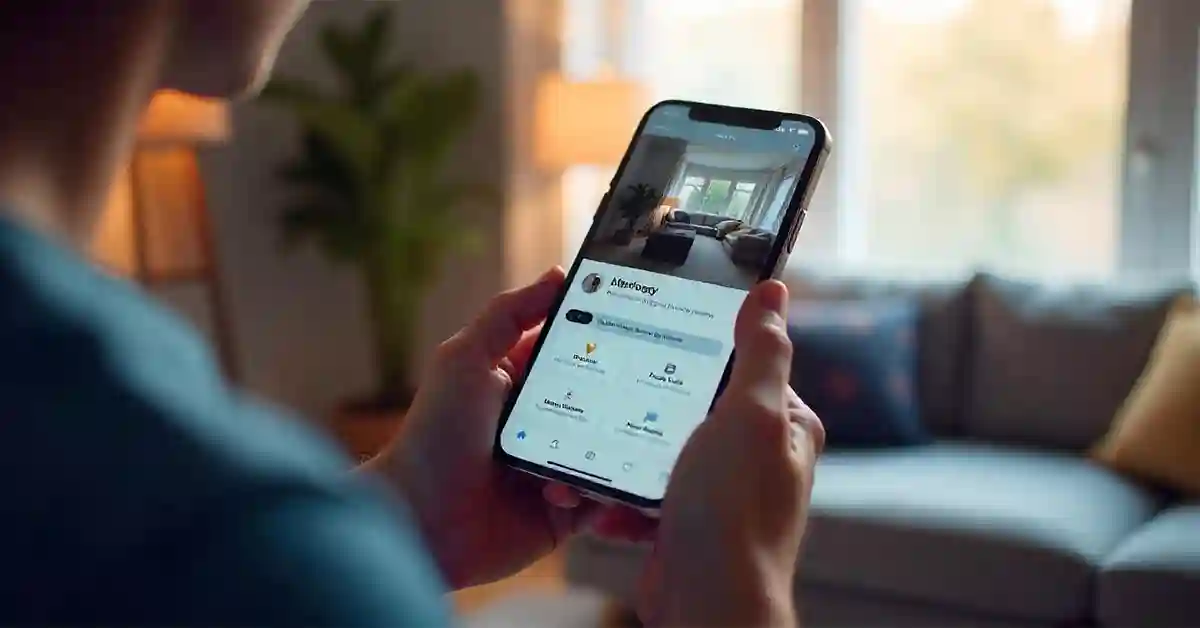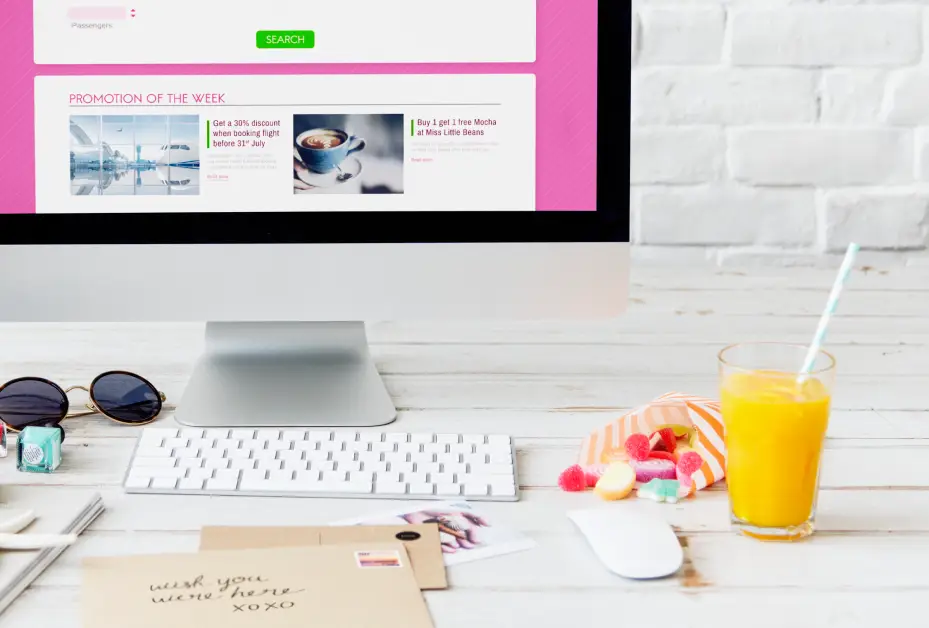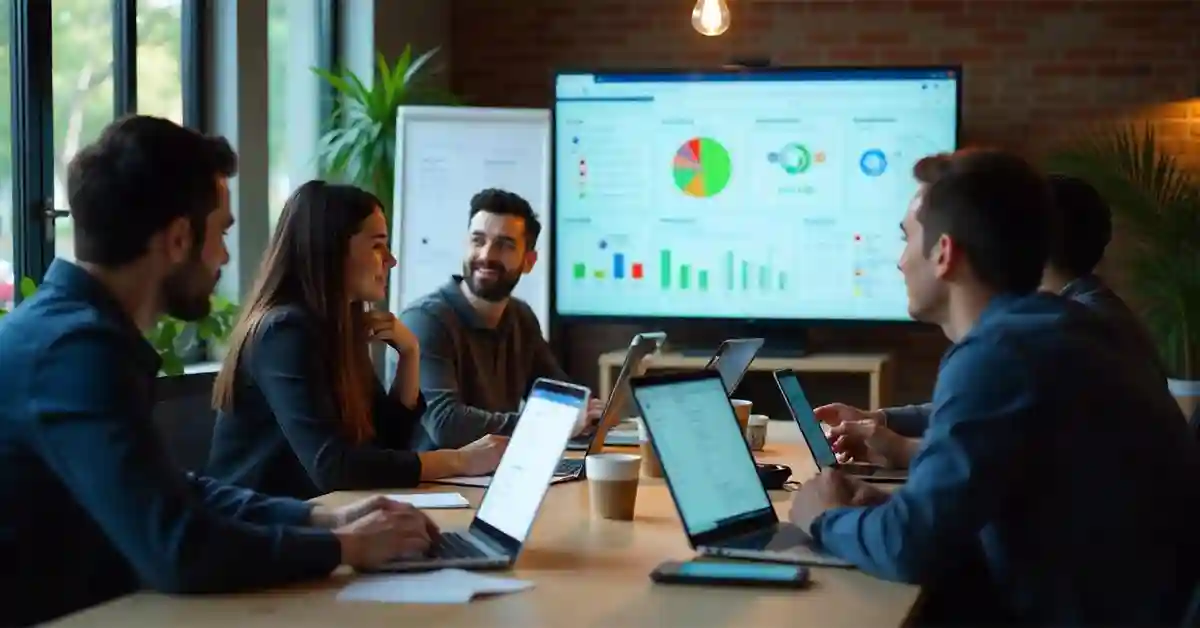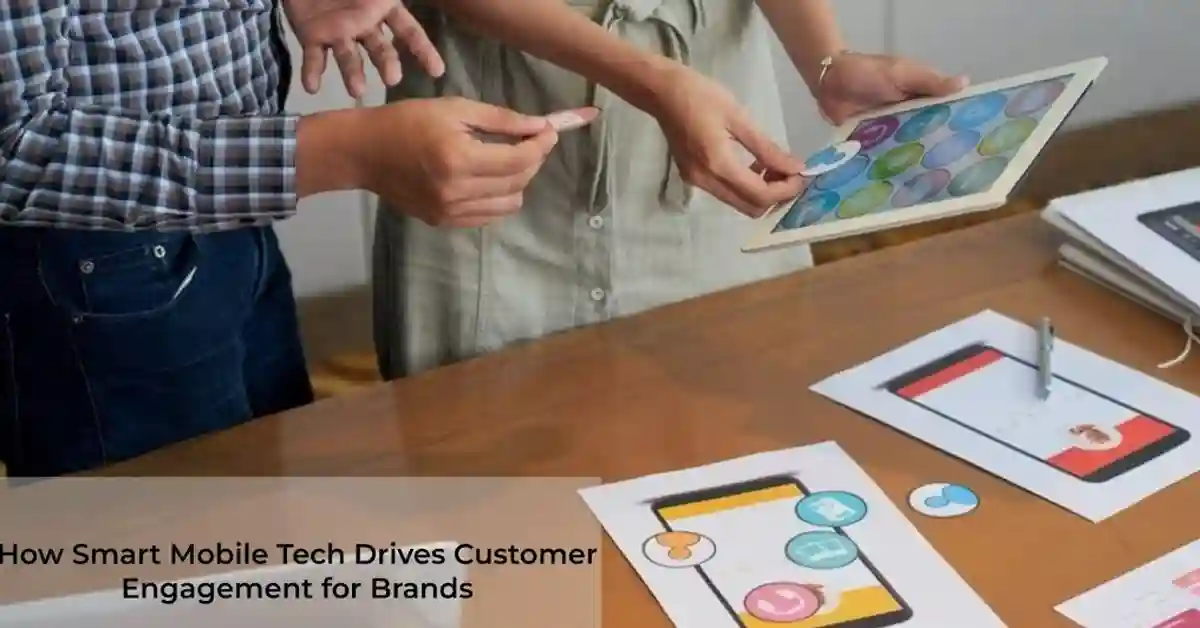The Merkury Camera app has gained popularity for its user-friendly interface and robust features designed for security camera management. This guide will explore everything you need to know about utilizing the Merkury Camera app to its fullest potential, from installation to troubleshooting. Whether you are new to smart home technology or looking to optimize your camera settings, this comprehensive resource is here to help.
Understanding the Merkury Camera App
The Merkury Camera app is specifically designed for managing your Merkury smart cameras, allowing users to monitor their homes effectively. The app’s intuitive design ensures that both tech-savvy individuals and beginners can navigate its features without difficulty. With an emphasis on user experience, the app integrates seamlessly with various Merkury devices, making it a central hub for home security management.
Key Features of the Merkury Camera App
The Merkury Camera app boasts a variety of features that enhance the user experience. These include:
- Live video streaming in high definition
- Two-way audio communication
- Motion detection alerts
- Cloud and local storage options
- User-friendly interface for easy navigation
These features collectively allow for seamless monitoring and control of your smart camera setup, ensuring you’re always connected to your home’s security. Additionally, the app supports multiple camera feeds, enabling users to monitor various locations within their home simultaneously. This is particularly beneficial for larger households or those with expansive properties, as it allows for comprehensive surveillance from a single interface.
System Requirements for the Merkury Camera App
Before downloading the app, you’ll need to ensure that your device meets the necessary system requirements. The app is compatible with both Android and iOS devices. Here are the essential specifications:
- Android 5.0 and above or iOS 10.0 and above
- Stable Wi-Fi connection for optimal performance
- At least 50 MB of free storage space on your device
Having a device that meets these standards will guarantee a smooth experience while using the app. Furthermore, regular updates are released to enhance functionality and security, so keeping your device’s operating system up to date is equally important. Users can also benefit from enabling automatic updates for the app itself, ensuring they have access to the latest features and improvements without the hassle of manual downloads.
Installing the Merkury Camera App
The installation process for the Merkury Camera app is straightforward. Follow these steps to get started quickly and efficiently.
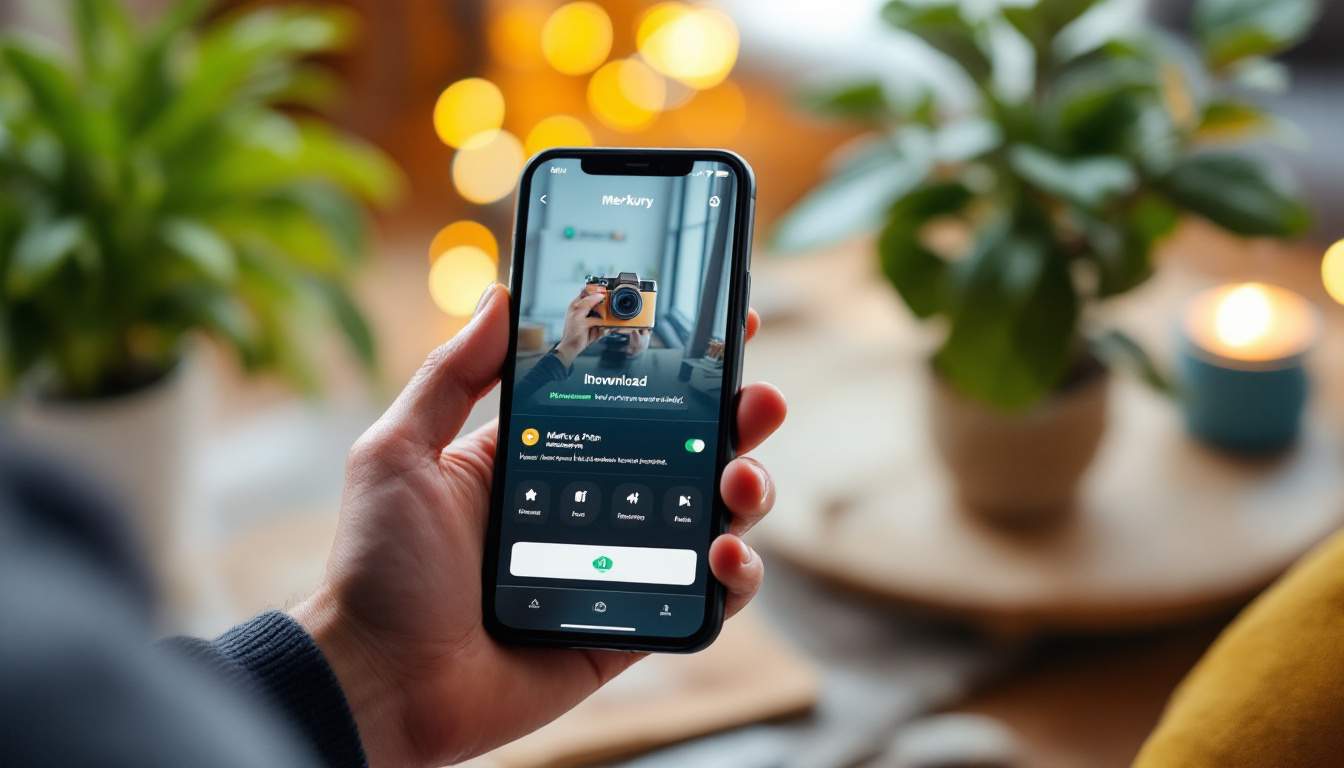
Downloading the App
The Merkury Camera app can be downloaded from official app stores. Navigate to the Google Play Store or the Apple App Store, and simply search for “Merkury Camera.” Once located, click the download button. The installation should begin automatically.
After installation, the app icon will appear on your home screen or app drawer, ready for use. It’s worth noting that the app is designed to be user-friendly, so even those who may not be tech-savvy will find it easy to navigate. The interface is clean and intuitive, ensuring that you can access all the features without any hassle.
Setting Up an Account
Upon launching the app for the first time, you’ll be prompted to create an account. This account allows you to connect and manage your camera settings securely.
To set up your account:
- Enter your email address and create a secure password.
- Verify your email address through a confirmation link sent to your inbox.
- Log in to the app using your newly created credentials.
Once your account is set up, you can begin connecting your cameras to the app. This process typically involves scanning a QR code on the camera or entering a unique ID, making it quick and efficient. Additionally, the app provides helpful prompts and tips throughout the setup process, ensuring that you can troubleshoot any issues that may arise. As you connect multiple cameras, you can easily manage them from a single dashboard, allowing for seamless monitoring of your home or office environment.
Navigating the Merkury Camera App Interface
The app’s interface is designed to provide a smooth user experience, allowing easy navigation between various sections. Familiarizing yourself with this layout will enhance your ability to manage your camera effectively.
Overview of the Dashboard
The app’s dashboard is your main control center. Here, you’ll find options to view live feeds from your cameras, access recorded footage, and receive alerts regarding camera activity.
A quick glance at your dashboard provides real-time statistics on camera status, making it easy to keep track of your home security at a glance. Additionally, the dashboard features a timeline view that allows you to scroll through recorded events, making it simple to locate specific incidents or monitor activity over a set period. This feature is particularly useful for reviewing footage when you want to ensure that everything is secure while you’re away.
Understanding the Control Panel
The control panel allows you to customize various settings related to your cameras. Here, you can enable or disable features such as:
- Night vision
- Motion detection sensitivity
- Two-way audio settings
By adjusting these options, you can tailor the functionality of your cameras to suit your personal preferences and needs. Moreover, the control panel also includes advanced settings for scheduling when your cameras should be active, allowing you to set specific times for monitoring. This is particularly beneficial for those who want to conserve battery life or manage data usage by only recording during certain hours, such as at night when you are away from home.
In addition to these customizable settings, the control panel provides access to firmware updates and troubleshooting options. Keeping your camera’s software up to date ensures that you benefit from the latest features and security enhancements. The troubleshooting section can guide you through common issues, helping you maintain optimal performance without needing to contact customer support.
Configuring the Merkury Camera App Settings
To get the most out of the Merkury Camera app, it’s essential to configure your settings properly. This section will guide you through the most important options available.
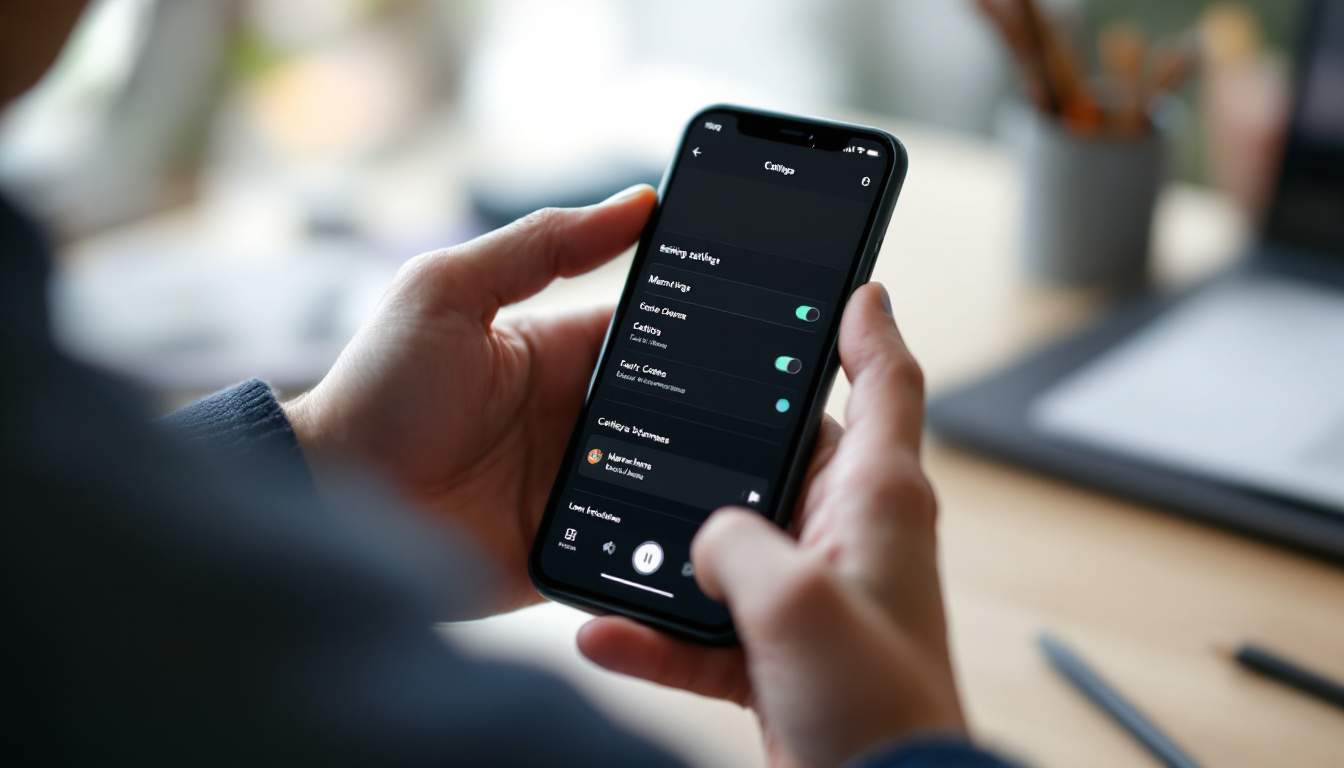
Adjusting Camera Settings
To enhance your security coverage, it is vital to adjust your camera settings according to your environment. You may want to:
- Change the field of view to cover blind spots
- Set up motion zones to reduce false alerts
- Schedule specific recording times for increased efficiency
These adjustments can help to optimize your camera’s functionality, thereby improving your overall security setup. Additionally, consider adjusting the resolution settings based on your internet bandwidth; higher resolutions provide clearer images but require more data. If you have limited bandwidth, a lower resolution may be more suitable while still maintaining adequate surveillance quality.
Furthermore, be sure to regularly review the camera placement in relation to your property. Seasonal changes, such as the growth of foliage in spring or summer, can obstruct views and affect the effectiveness of your camera. Periodically reassessing the positioning will ensure that you maintain optimal coverage throughout the year.
Setting Up Notifications
The Merkury Camera app allows users to receive notifications for critical events. To ensure you’re always informed, adjust your notification settings:
Navigate to the settings menu within the app, where you can activate:
- Real-time alerts for motion detection
- Email notifications for recorded events
- Push notifications for live alerts
By keeping these notifications active, you can monitor your home effectively, even when you’re not physically present. In addition to these options, you might want to explore customizing the sensitivity of motion detection. This feature can help tailor alerts to your specific needs, reducing unnecessary notifications caused by pets or passing cars.
Moreover, consider setting up a schedule for when you want to receive alerts. For instance, you may prefer to receive notifications only during nighttime hours when security is a higher priority. This tailored approach not only minimizes distractions but also ensures that you remain vigilant during critical times, enhancing your overall peace of mind.
Troubleshooting Common Issues with the Merkury Camera App
Despite its user-friendly nature, users may occasionally encounter issues while using the Merkury Camera app. This section addresses common problems and their solutions.
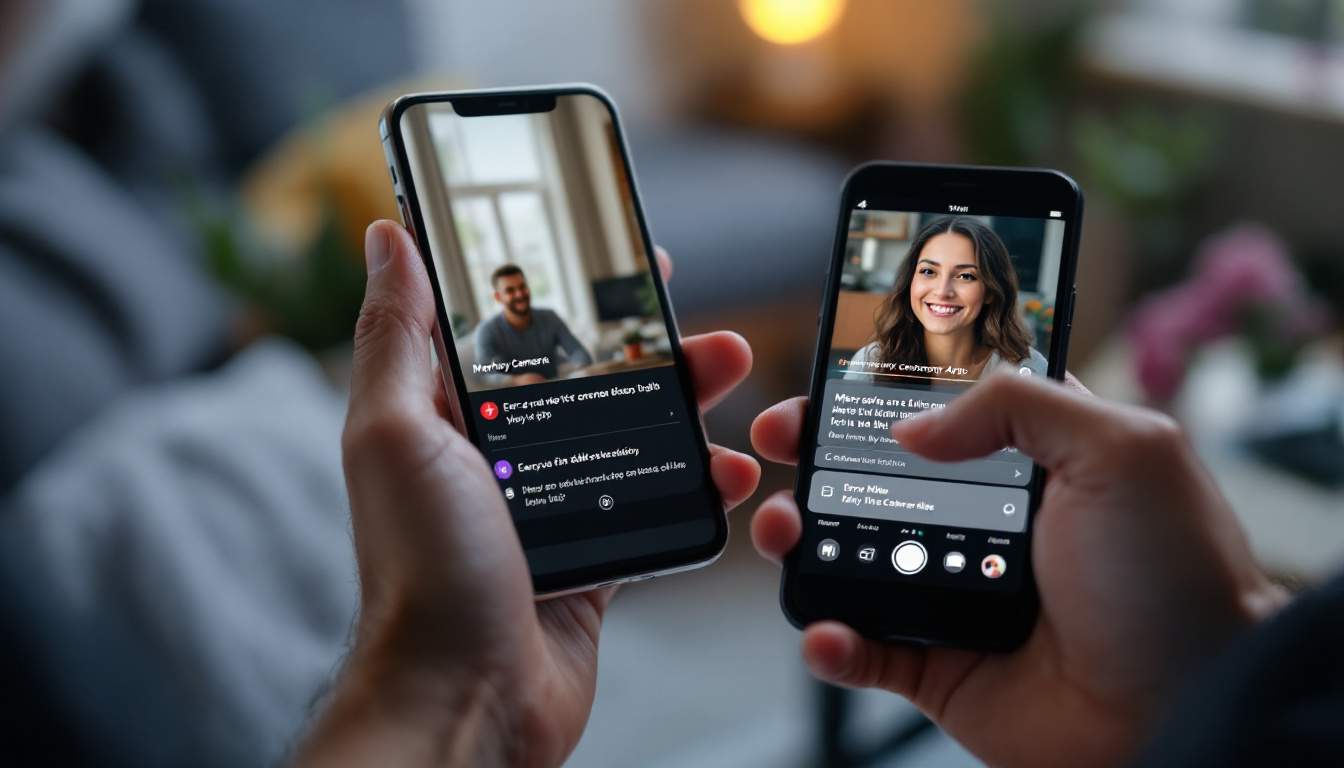
Solving Connectivity Problems
If you experience connectivity issues with your camera, consider the following troubleshooting steps:
- Ensure that your camera is powered on and within range of your Wi-Fi network.
- Restart both the camera and your smartphone.
- Reconnect the camera to your Wi-Fi network within the app settings.
If issues persist, checking for any firmware updates for your camera may resolve lingering connectivity problems.
Addressing Notification Issues
At times, users may not receive notifications as expected. First, ensure that you have enabled the correct notifications within the app settings. Additionally:
- Check your smartphone’s notification settings to ensure that they are set to allow alerts from the Merkury app.
- Make sure the app is up to date, as updates often fix bugs related to notifications.
If none of these solutions resolve the issue, consider reaching out to customer support for further assistance.
By following this comprehensive guide, you can effectively use the Merkury Camera app, ensuring your home’s safety and security while making the most of its innovative features.