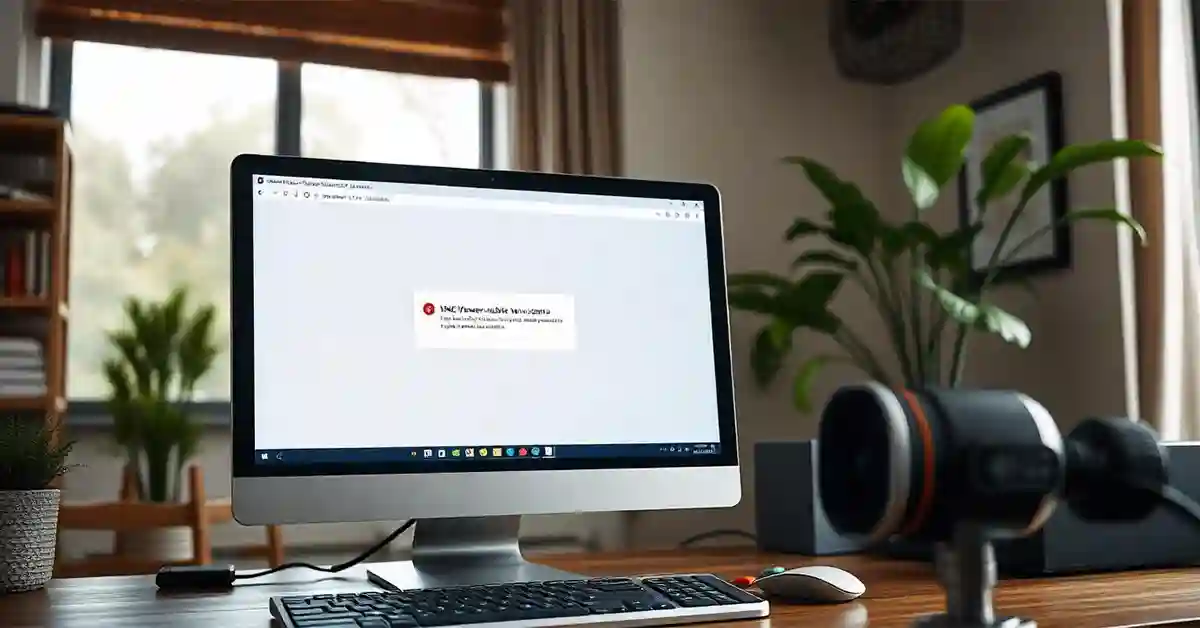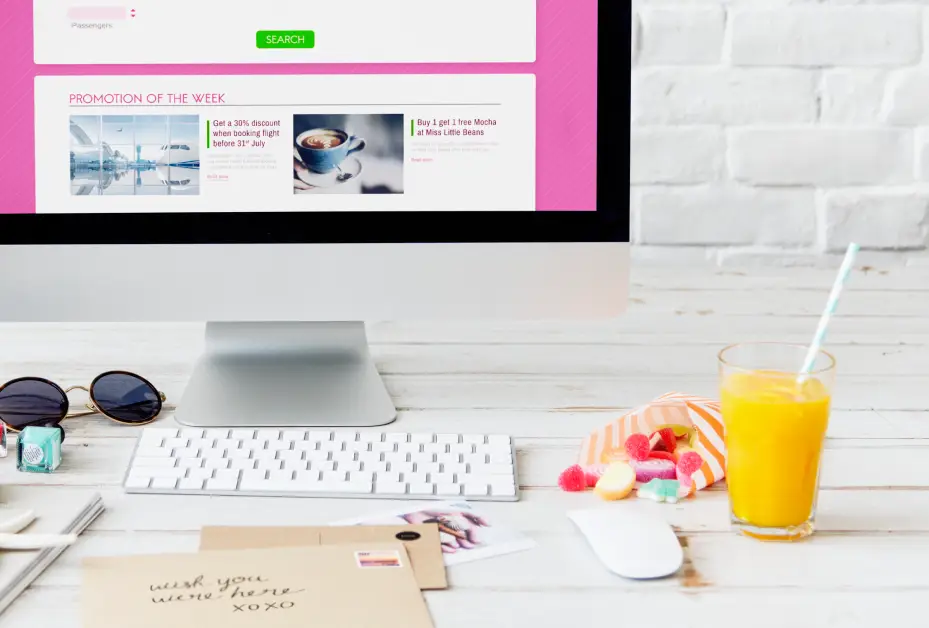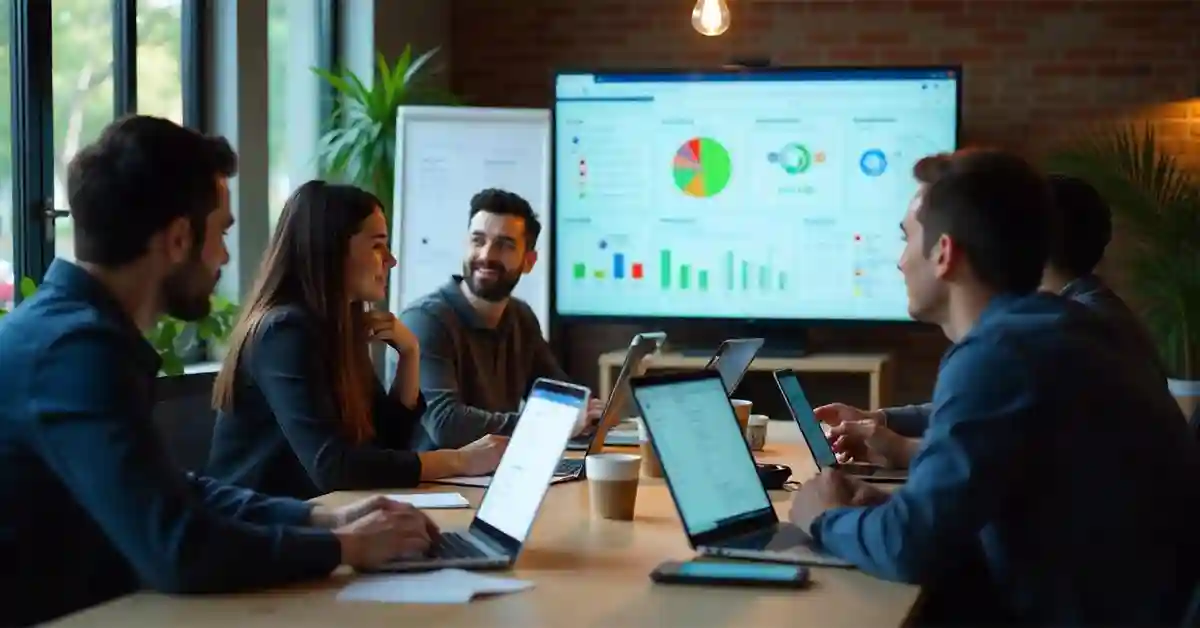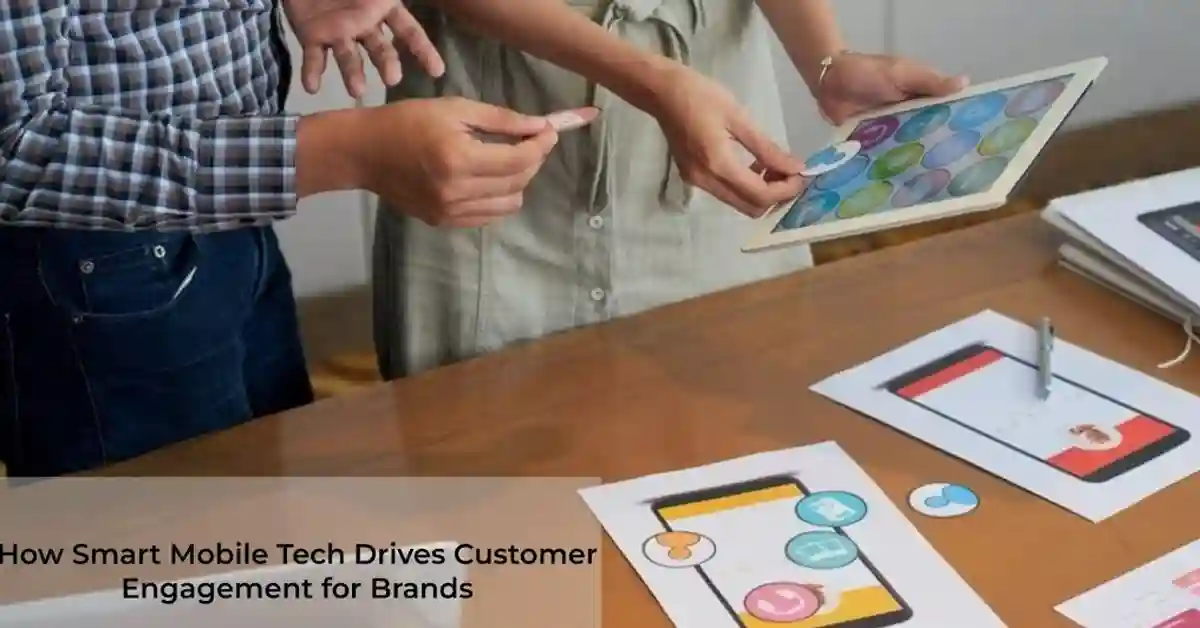In today’s digital age, remote access tools like VNC Viewer have become invaluable for tech enthusiasts, DIYers, and those seeking enhanced home security. However, a common problem users face is the inability to view their camera feed through VNC Viewer. This issue can disrupt your plans, whether you’re monitoring your home or accessing devices remotely for work. But why does this happen, and what can be done to resolve it?
Why does VNC Viewer unable to view camera feeds? This tricky problem might stem from a range of factors, including software settings, hardware compatibility, or even network issues. Understanding these potential causes can save you time and frustration. Throughout this article, we will explore easy-to-follow solutions to help you regain control of your camera feed, ensuring you make the most of your VNC Viewer experience.
If you’re ready to troubleshoot and resolve your VNC Viewer camera issue, keep reading! We’ll guide you through a variety of steps and considerations to help you fix this problem and enhance your remote viewing capabilities.
Understanding VNC Viewer and Its Importance
VNC Viewer is a popular tool for accessing computers remotely. It allows you to view and control another computer as if you were sitting in front of it. This is especially useful for tech-savvy users who need remote access to manage tasks or monitor video feeds from cameras connected to a remote system.
Remote access is increasingly important in our interconnected world. For DIY enthusiasts and home security seekers, VNC Viewer offers the ability to view camera feeds without being physically present. This flexibility is crucial for monitoring homes, offices, or any area that requires constant watch.
However, the ability to view camera feeds remotely can sometimes be hindered by technical issues. Understanding how VNC Viewer works and its significance in remote monitoring is the first step towards troubleshooting when your camera feed isn’t visible.
Common Issues with Viewing Cameras in VNC Viewer
Several challenges might cause VNC Viewer to fail in displaying camera feeds. These issues could arise from software settings, network configurations, or hardware limitations. Each of these factors can impact the functionality of remote viewing.
Software settings, such as incorrect display settings within VNC Viewer, can prevent video feeds from being transmitted correctly. It’s essential to check these settings first when you encounter visibility problems.
Network configurations also play a significant role. A weak or unstable internet connection can disrupt the data transfer, leading to incomplete or missing camera feeds. Ensuring a stable network connection is vital for smooth operation.
Hardware limitations could also be a cause. If the camera or the device it’s connected to lacks the necessary specifications, the VNC Viewer might struggle to process the feed efficiently. Identifying such limitations is crucial to resolving the issue.
Checking Your Camera’s Compatibility
Before troubleshooting, ensure that your camera is compatible with VNC Viewer. Not all cameras can transmit feeds via this platform. Compatibility depends on factors such as the camera’s drivers, settings, and firmware.
Some cameras require specific drivers to work correctly with VNC Viewer. Ensure that these drivers are installed and up-to-date. Outdated drivers can cause miscommunication between the hardware and the software, leading to viewing issues.
Firmware updates are equally important. Manufacturers often release updates to improve compatibility and performance. Check the camera manufacturer’s website for any available updates and install them as needed.
Ensuring Proper Network Configuration
A stable network connection is essential for viewing camera feeds through VNC Viewer. If the network is weak or unstable, you might experience dropped connections or incomplete feeds. Evaluating your network setup is crucial for troubleshooting.
Start by checking your internet connection strength. A weak signal can impede data transmission, causing lag or disconnection. Consider moving your router closer to the camera or using a wired connection for improved stability.
Network configurations such as firewalls or security settings might also block VNC Viewer from accessing the camera feed. Ensure that these settings permit data transmission between devices and resolve any restrictions that could impact connectivity.
Adjusting VNC Viewer Settings
VNC Viewer settings might require adjustments to ensure the camera feeds are visible. Incorrect settings can prevent the software from displaying video content properly. Reviewing these settings is a vital step in troubleshooting.
First, check the display options within VNC Viewer. Ensure that the settings match the resolution and specifications of your camera feed. Mismatched settings can cause issues with video transmission and display.
Next, explore any advanced settings related to video or camera feeds. Some versions of VNC Viewer offer options specifically tailored for video streaming. Adjust these settings to see if they enhance your viewing experience.
Updating Software and Drivers
Keeping your software and drivers up-to-date is crucial for maintaining compatibility and performance. Updates often include bug fixes and enhancements that can resolve existing issues with camera feeds.
Check for updates to both VNC Viewer and your camera’s software. Installing the latest versions ensures that you’re using the most stable and compatible configurations available.
Driver updates for your camera are equally important. Outdated drivers can cause communication problems between the camera and VNC Viewer, leading to visibility issues. Regularly check your camera manufacturer’s website for driver updates.
Exploring Alternative Solutions
If standard troubleshooting steps don’t resolve the issue, exploring alternative solutions might be necessary. This could involve testing different software, devices, or configurations to identify the source of the problem.
Consider testing the camera feed on another device or through a different remote access tool. This can help determine whether the problem lies with the camera, VNC Viewer, or a specific device.
Trying a different VNC Viewer version or exploring alternative remote access software might also provide insights. Some software might offer better compatibility with specific cameras or configurations.
FAQs With Answers
Why is VNC Viewer unable to view my camera feed?
This issue could be caused by several factors, including incorrect software settings, network configurations, or hardware limitations. Ensure your camera is compatible, and check your VNC Viewer settings and network stability.
How do I update my camera’s drivers?
Visit the camera manufacturer’s website to download the latest drivers. Follow the provided instructions to install them on your device, ensuring compatibility with VNC Viewer.
What should I do if my network connection is weak?
Improve your network stability by moving closer to your router or using a wired connection. Check your network settings to ensure no security configurations block data transmission.
Can software updates resolve camera viewing issues?
Yes, updating both VNC Viewer and your camera’s software can resolve compatibility and performance issues. Updates often include bug fixes and enhancements.
Are there alternative tools if VNC Viewer doesn’t work?
Yes, consider testing other remote access tools to see if they offer better compatibility with your camera. Trying different software might provide a solution if VNC Viewer continues to have issues.
Conclusion
Tackling the issue of VNC Viewer unable to view camera feeds requires a systematic approach. By understanding potential causes, checking compatibility, ensuring proper configurations, and exploring alternative solutions, you can resolve this problem effectively. Remember, regular updates and correct settings are crucial for seamless remote viewing experiences. For those who face ongoing challenges, exploring different software might offer new opportunities for successful camera monitoring.