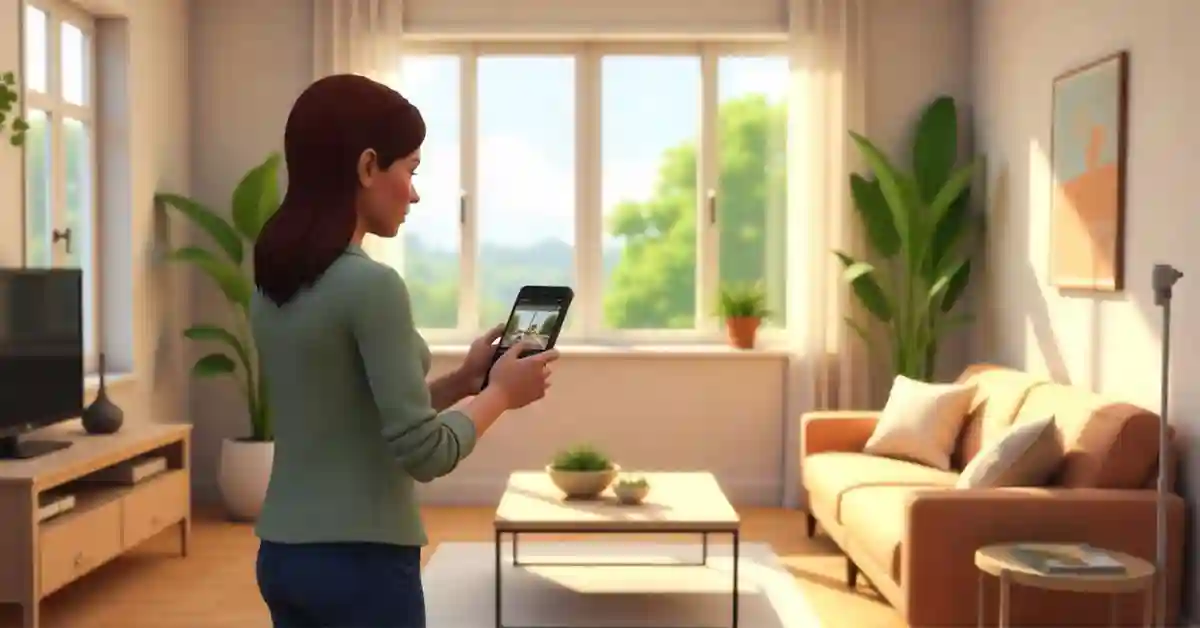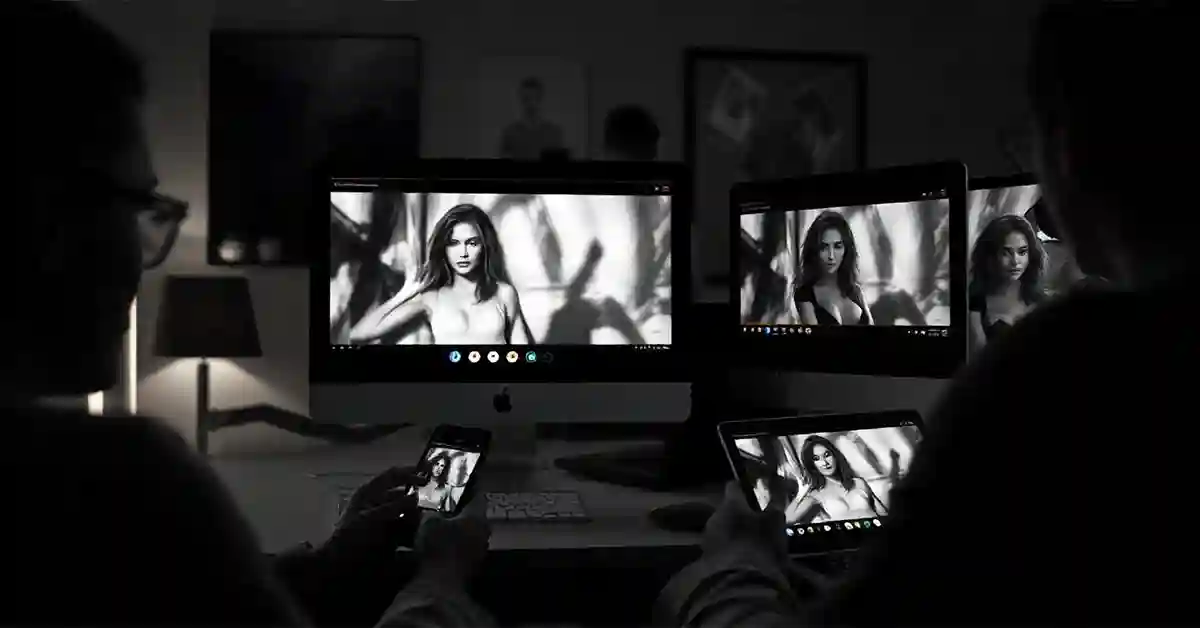The Sims 4 is a highly interactive life simulation game that allows players to explore a vast array of features, including various camera modes. One particular mode, the Handheld Camera, offers a unique perspective but can sometimes be less preferable for certain gameplay experiences. In this article, we will delve into everything you need to know about the Handheld Camera feature, how to switch back to the default camera mode, troubleshooting common issues, and tips for efficient gameplay.
Understanding the Handheld Camera Feature in Sims 4
In The Sims 4, the Handheld Camera feature provides an immersive experience, enabling players to explore their Sims’ environment with fluid movement and unrestricted angles. This mode mimics a handheld camera, allowing you to feel as if you are personally navigating the virtual world.

While many players enjoy this mode for its dynamic interaction and versatility, others may find it challenging to manage, particularly during detailed gameplay or when trying to capture specific moments in the game.
The Purpose of the Handheld Camera Mode
The Handheld Camera mode is designed to enhance immersion. It allows you to view the game from different angles, akin to filming a movie. This perspective can enrich storytelling, improve the aesthetics of your screenshots, and even facilitate better exploration of your Sims’ environments.
However, it’s important to know that this mode isn’t always ideal, especially when dealing with fast-paced interactions or when you need precision in navigating your Sim’s surroundings. Players often find that the fluidity of the camera can lead to unexpected angles that may obscure important details, making it a double-edged sword in gameplay. Nevertheless, for those who enjoy crafting narratives or capturing stunning visuals, the rewards of using the Handheld Camera far outweigh the challenges.
How the Handheld Camera Mode Works
When activated, the Handheld Camera mode utilizes the mouse and keyboard to give you control over the camera’s position and orientation. You can zoom in and out, rotate the camera, and move seamlessly through environments.
This mode differs from the default camera settings by being less rigid. Instead of set angles, you have a free-form ability to explore. This characteristic is an exciting feature for many players, while it can also lead to confusion when trying to perform specific tasks. The ability to adjust the camera freely allows players to discover hidden details and nuances in their Sims’ world, such as intricate decorations in a home or the subtle animations of Sims interacting with their environment. This level of detail can greatly enhance the storytelling aspect of the game, allowing players to create unique narratives that reflect their personal play style and creativity.
Moreover, the Handheld Camera mode encourages players to engage with their surroundings in a way that feels more natural. By allowing for a first-person perspective, players can truly immerse themselves in the lives of their Sims, experiencing their daily routines and interactions as if they were part of the world. This can lead to unexpected moments of joy or drama, as players capture their Sims in candid situations that might otherwise go unnoticed. Whether it’s the joy of a birthday celebration or the tension of a heated argument, the Handheld Camera mode provides a unique lens through which to view these moments, adding depth and richness to the overall gameplay experience.
Steps to Switch Back from Handheld Camera in Sims 4
If you’ve decided that the Handheld Camera mode isn’t quite to your liking or is simply not working for your intended gameplay style, switching back can be done with a few straightforward steps. Ensuring you know how to easily make this transition will allow you to return to your preferred method of play.
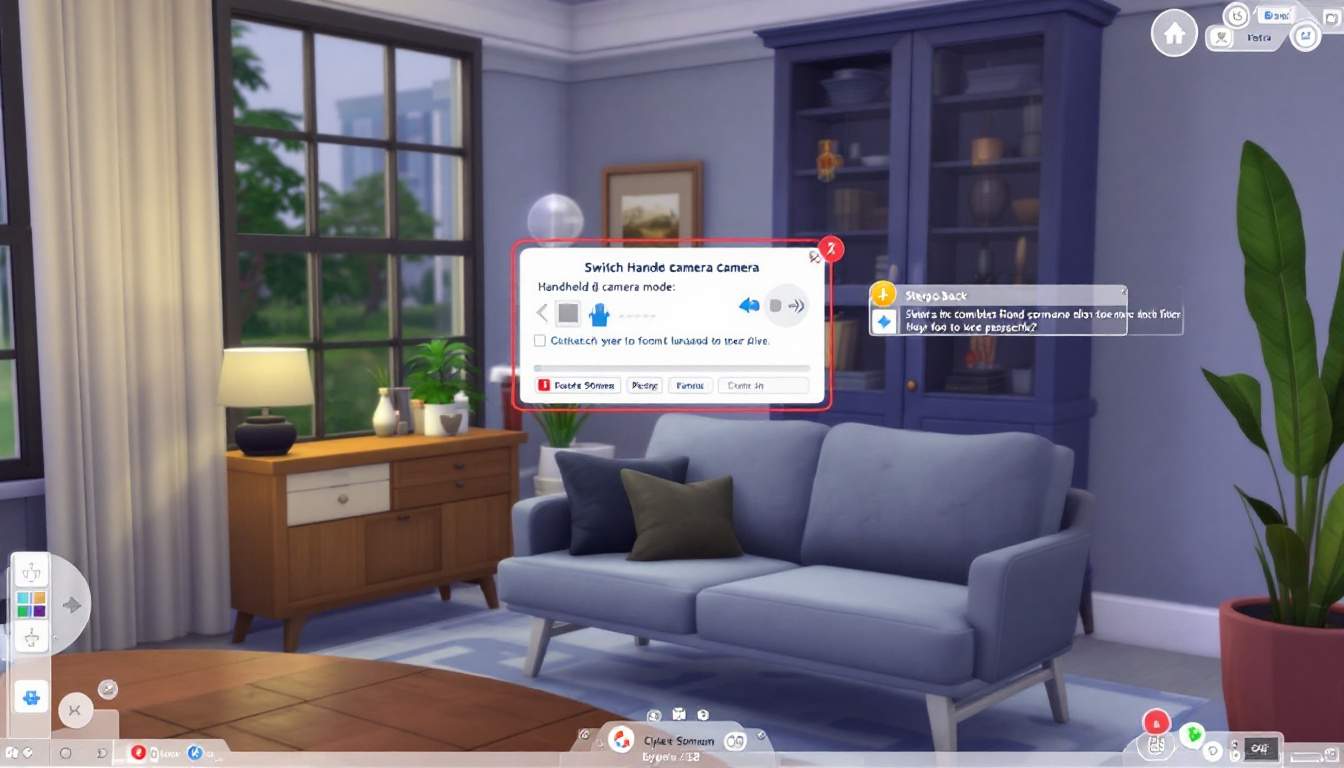
Preparing to Switch Camera Modes
Before you switch back from the Handheld Camera mode, it’s wise to take a moment to prepare. Ensure that your Sim is in a safe location, and you’re not in the middle of a crucial interaction. This will help prevent any unintended issues during the switch.
Take a breath and get familiar with the keys you’ll need to revert the camera, as knowing them by heart can speed up the process and prevent any unnecessary frustration during gameplay. Additionally, consider taking a moment to adjust your in-game settings for optimal performance. This could involve checking your graphics settings or ensuring that your game is running smoothly, which can enhance your overall experience as you transition back.
Detailed Instructions to Change Camera Modes
To revert back to the default camera mode, follow these steps:
- Press the “Right Mouse Button” to access the camera controls.
- Click on the “Camera” icon located at the bottom of the screen.
- Select “Switch to Default Camera Mode” from the options available.
Once you complete these steps, your camera will return to its standard settings, allowing for a more familiar and controlled gameplay experience. This mode is particularly beneficial when managing multiple Sims or navigating complex environments, as it provides a broader view and easier control over your surroundings.
Feel free to test it a bit after switching to ensure everything feels comfortable once again. Adjusting back can take a moment, but it’s essential to know you can change it at any time you desire. If you find yourself still struggling with the camera controls, consider exploring the various camera settings available in the game’s options menu. There, you can fine-tune your preferences, such as camera speed and zoom levels, to better suit your gameplay style and enhance your overall immersion in the vibrant world of The Sims 4.
Troubleshooting Common Issues
Like many gaming features, switching between camera modes in Sims 4 can sometimes come with its frustrations. This section will help you address common issues that may arise during your gameplay.
Problem: The Camera Mode Won’t Switch
In some instances, players may encounter difficulties when trying to switch back from the Handheld Camera mode. This problem can occur due to glitches or incorrect key presses.
To resolve this issue, first, ensure that you’re not in the middle of a built mode or another gameplay feature that may lock you out of camera controls. Saving your game and restarting it can also often resolve minor bugs.
Additionally, consider checking your keyboard settings to ensure that the key bindings for camera controls have not been altered. Sometimes, third-party software can interfere with game commands, so temporarily disabling any overlays or external applications may help. If the issue persists, visiting community forums can provide insights from other players who may have experienced similar problems and found unique solutions.
Problem: The Game Doesn’t Respond to Commands
Another common problem is when the game appears unresponsive to commands regarding camera movement or mode switching. This can be frustrating, especially when you’re eager to get back to your gameplay.
In this case, check to make sure your game is updated to the latest version. Sometimes, bugs are known and will be resolved through patches issued by the developers. Additionally, resetting your game can help in making sure all controls operate smoothly.
If you find that the game continues to be unresponsive, it may be worthwhile to check your system’s performance. High CPU or memory usage from other applications running in the background can affect gameplay. Closing unnecessary programs or even performing a system restart can free up resources, allowing Sims 4 to run more efficiently. Moreover, adjusting the graphics settings within the game can also enhance performance, especially if you are using a device that is on the lower end of the system requirements.
Tips for Efficiently Using Camera Modes in Sims 4
To make the most of your time in The Sims 4, knowing when to utilize both the Handheld Camera and the default camera mode can enhance your gaming experience significantly.
When to Use the Handheld Camera Mode
The Handheld Camera mode shines in situations where you want to capture scenic moments, create unique angles for screenshots, or when you’re engaged in storytelling elements. This mode is perfect for outdoor scenes or dramatic interactions between Sims.
When taking photos or filming specific gameplay moments for creative purposes, using this mode can add a great deal of depth to the visuals you capture.
When to Switch Back to the Default Camera Mode
The default camera mode excels in situations where precision and control are key, such as executing tasks or navigating complex home interiors. In fast-paced scenarios, relying on this mode helps keep your gameplay fluid and efficient.
Whenever you find yourself aiming for specific interactions or managing multiple Sims, reverting to the default camera will often provide a more streamlined experience.
Enhancing Your Sims 4 Gaming Experience
Understanding camera modes is just one aspect of enjoying The Sims 4 to its fullest extent. There are various additional settings and controls you can explore to elevate your gameplay experience even further.
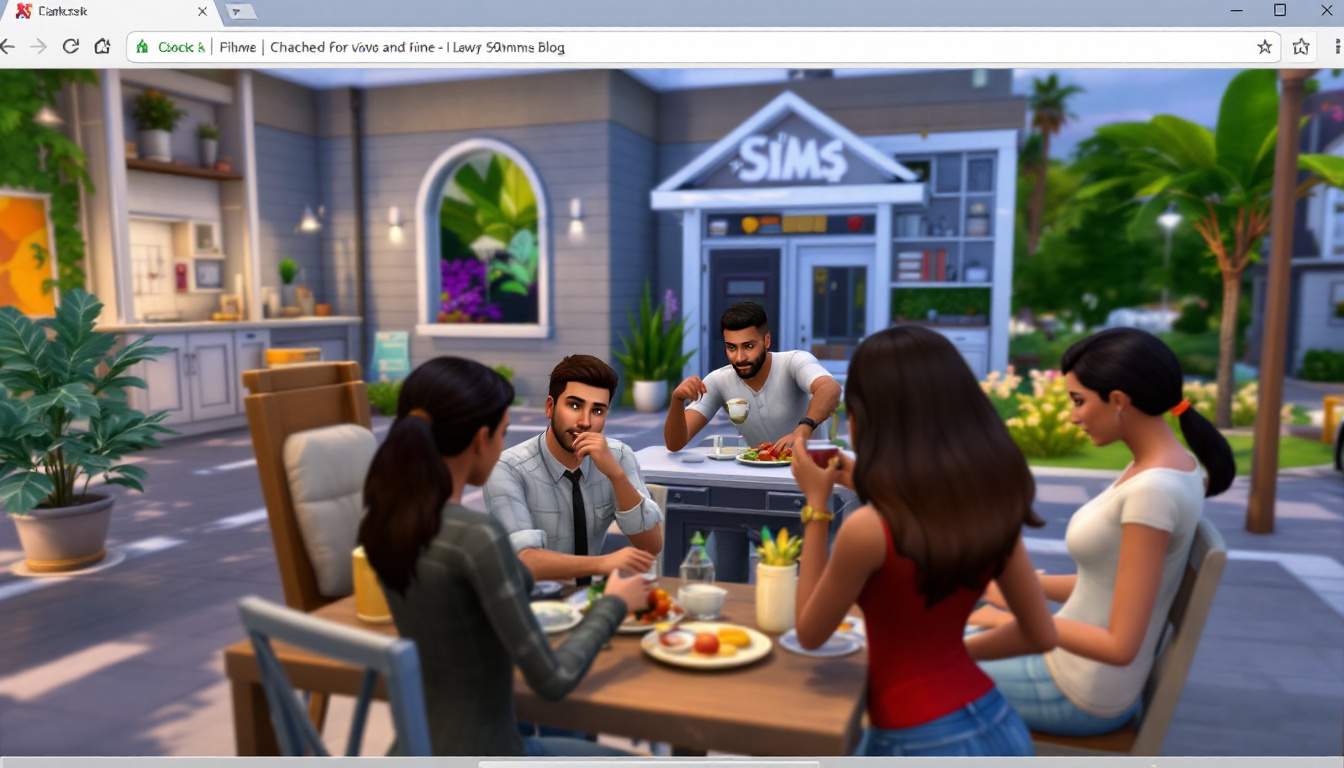
Other Useful Game Settings and Controls
Beyond camera modes, consider exploring the game’s various settings for graphic quality, sound control, and even control customization. Each player may have a unique preference that can be tailored to fit their playing style.
Experimenting with these settings can help optimize performance and make gameplay smoother, ensuring that you enjoy every moment of your virtual life.
Maximizing Enjoyment with Camera Modes
To truly enjoy The Sims 4 experience, don’t hesitate to switch between camera modes based on your immediate needs. The game encourages creativity, so using both camera modes judiciously can help capture the full atmosphere of your digital Sims world.
Remember, the goal of playing The Sims 4 is to have fun, so find the balance in your camera usage that works best for you!